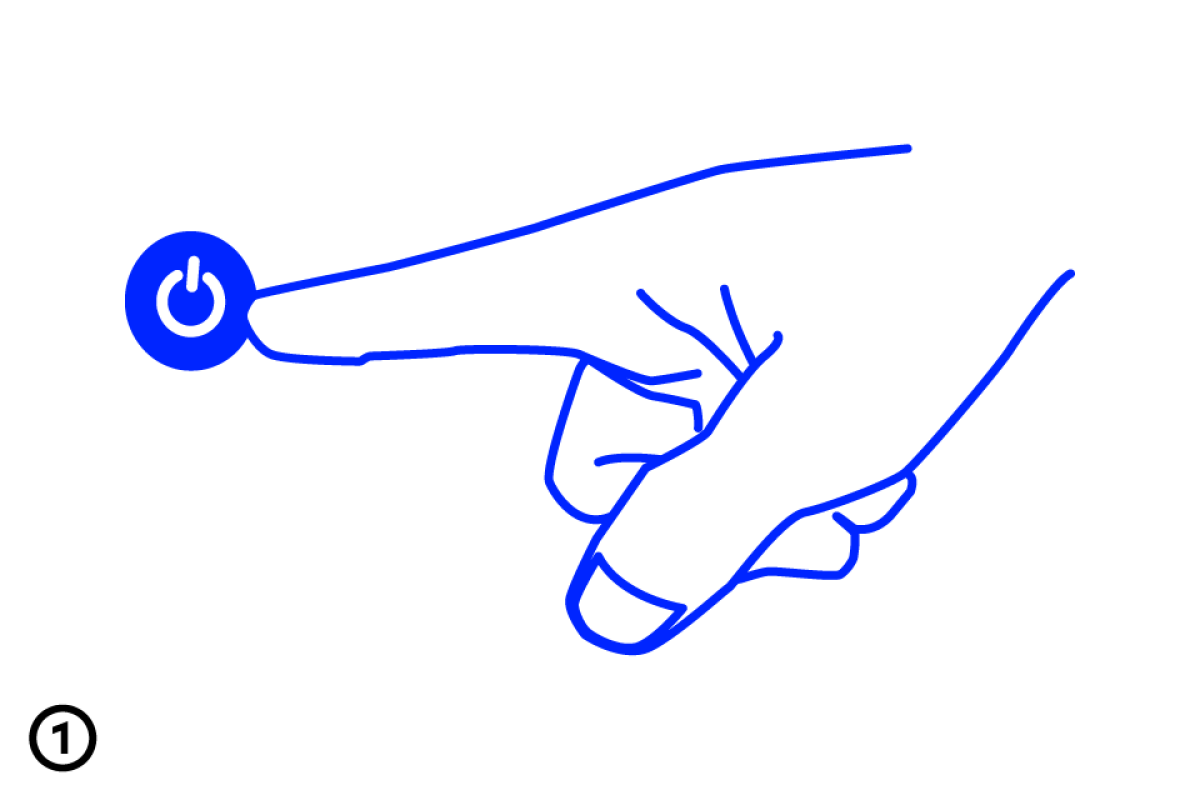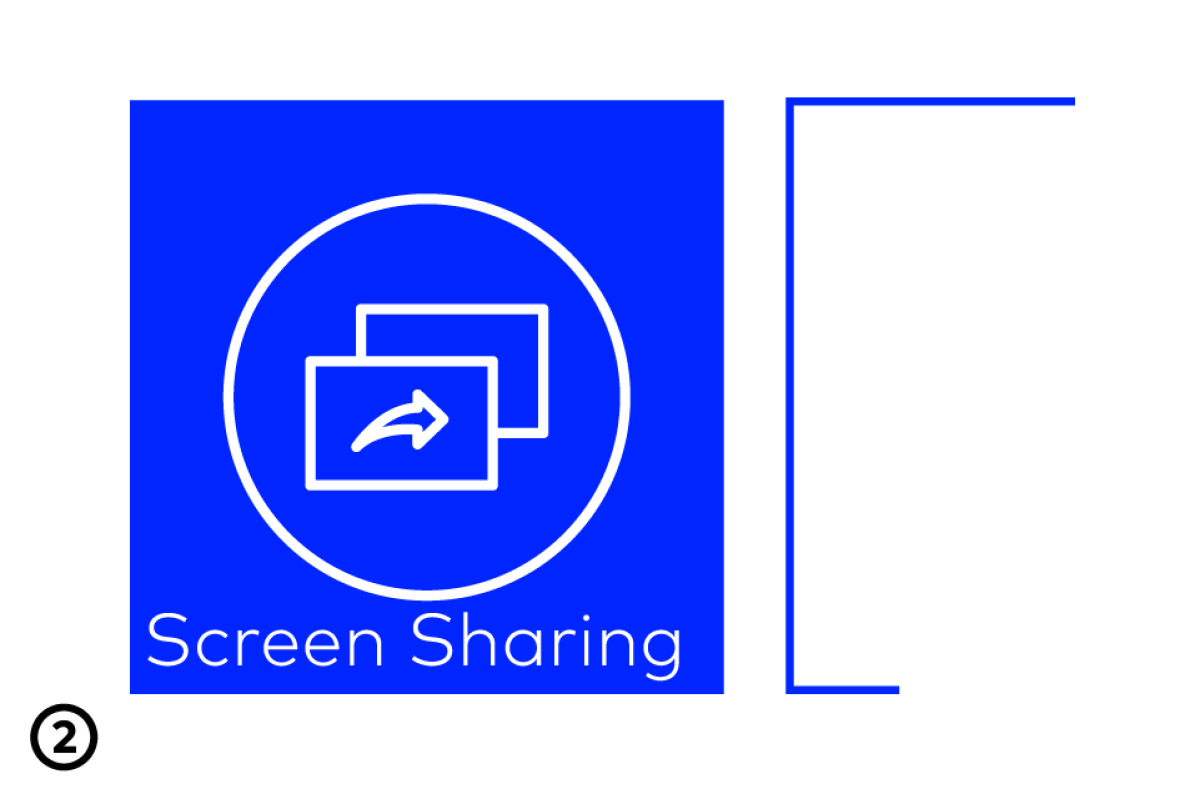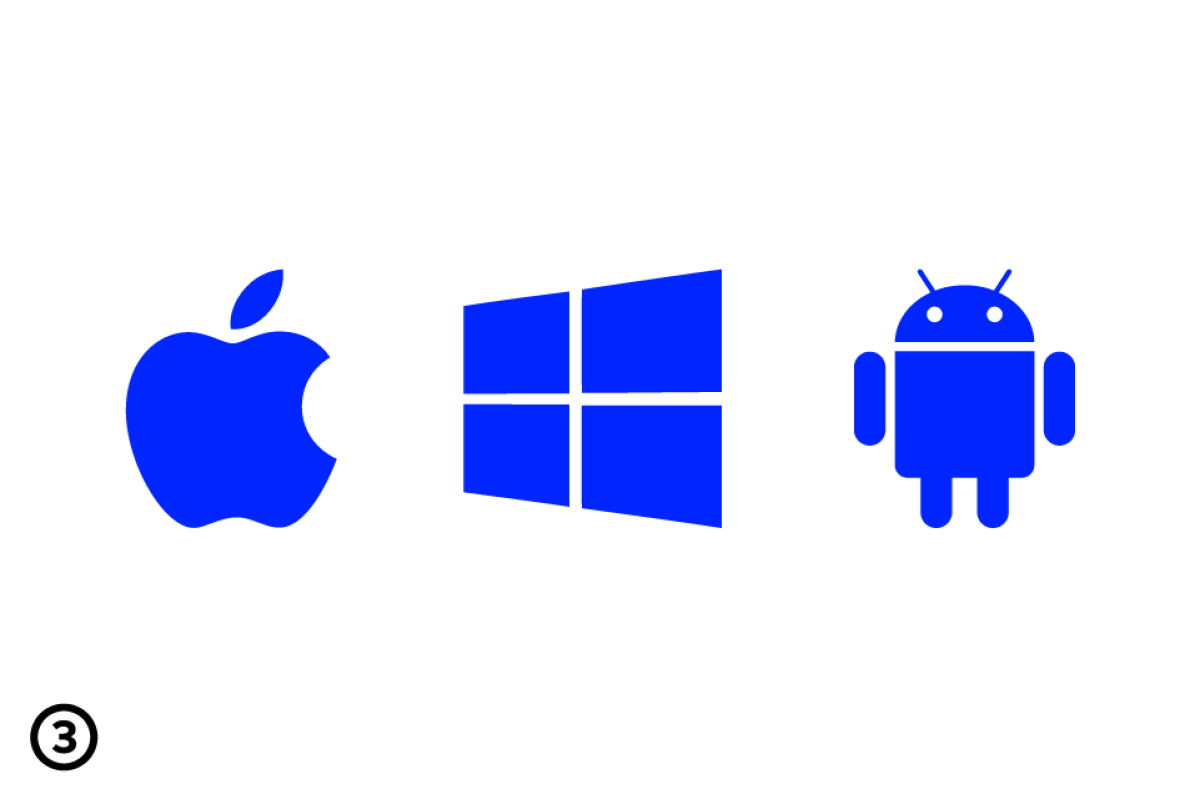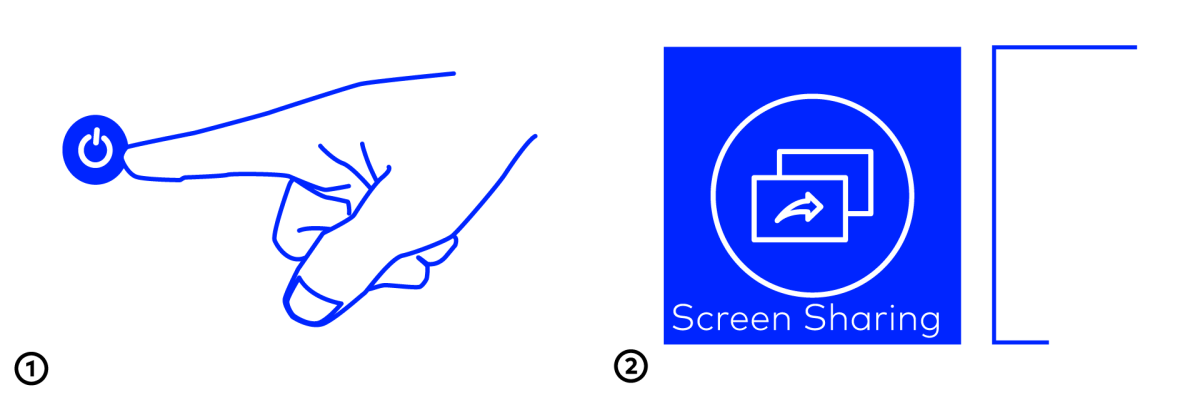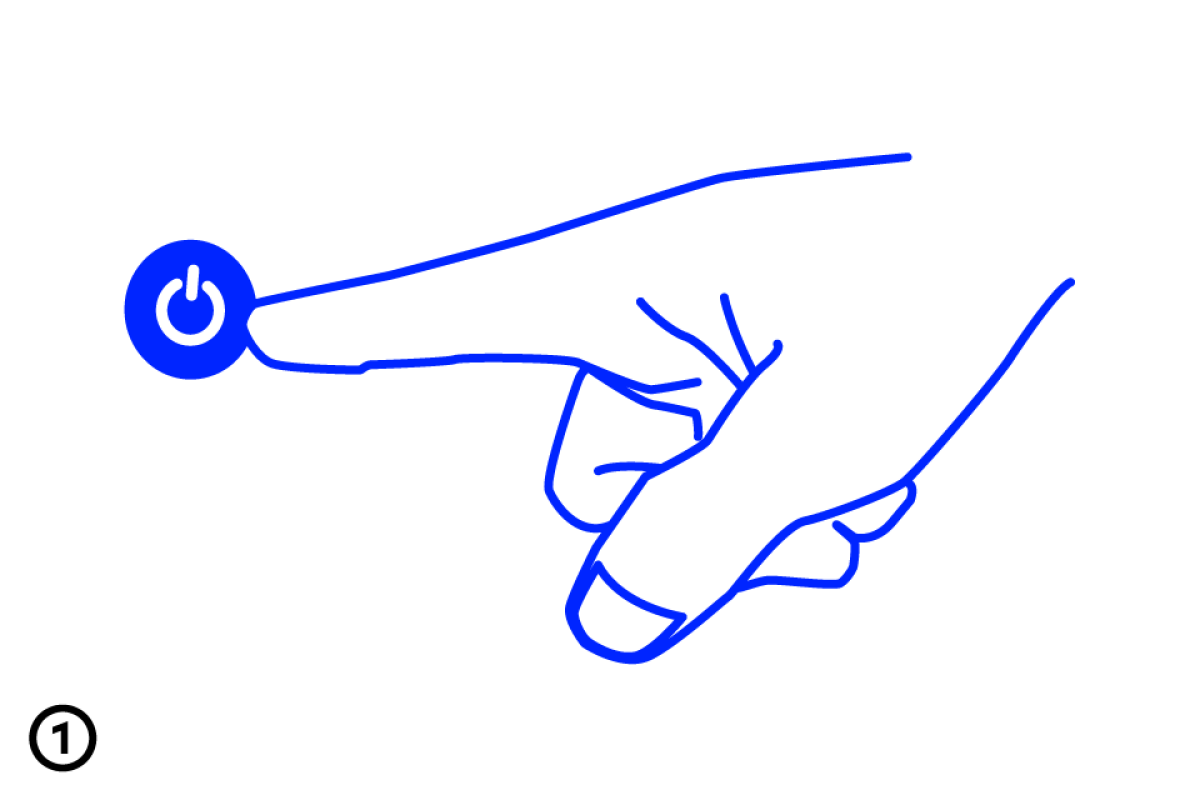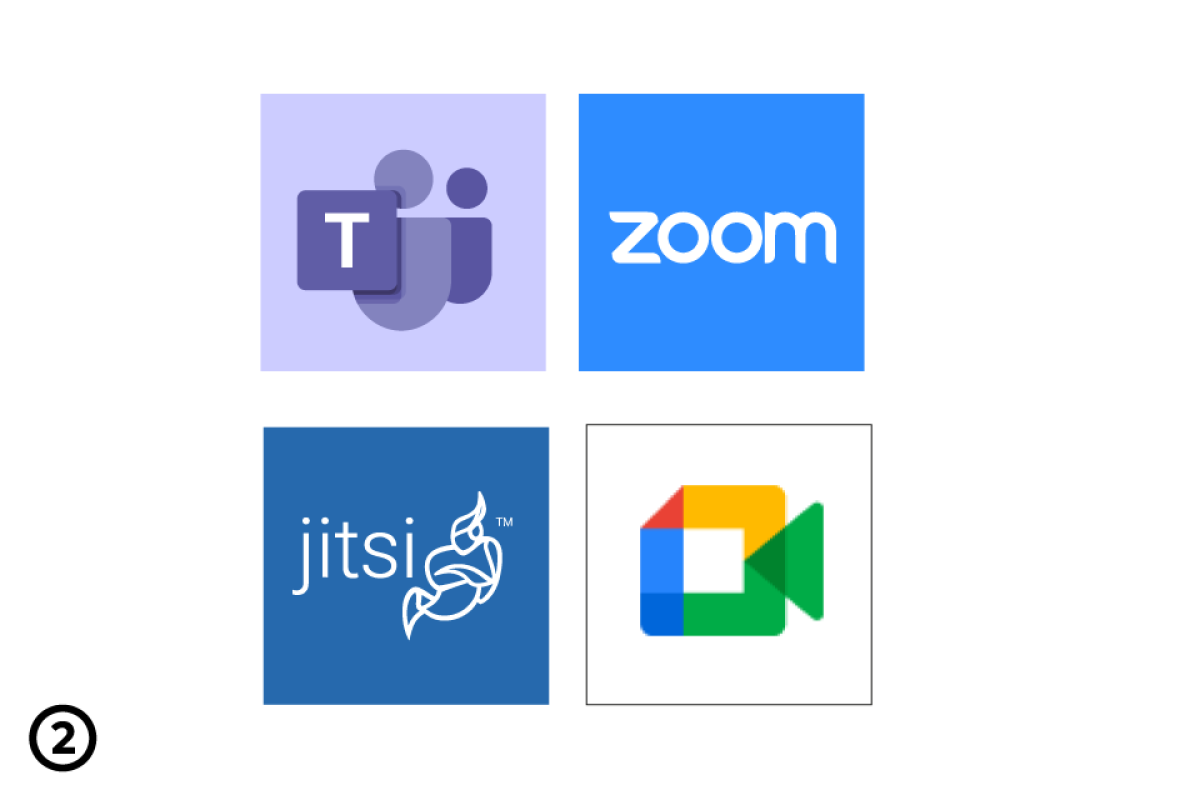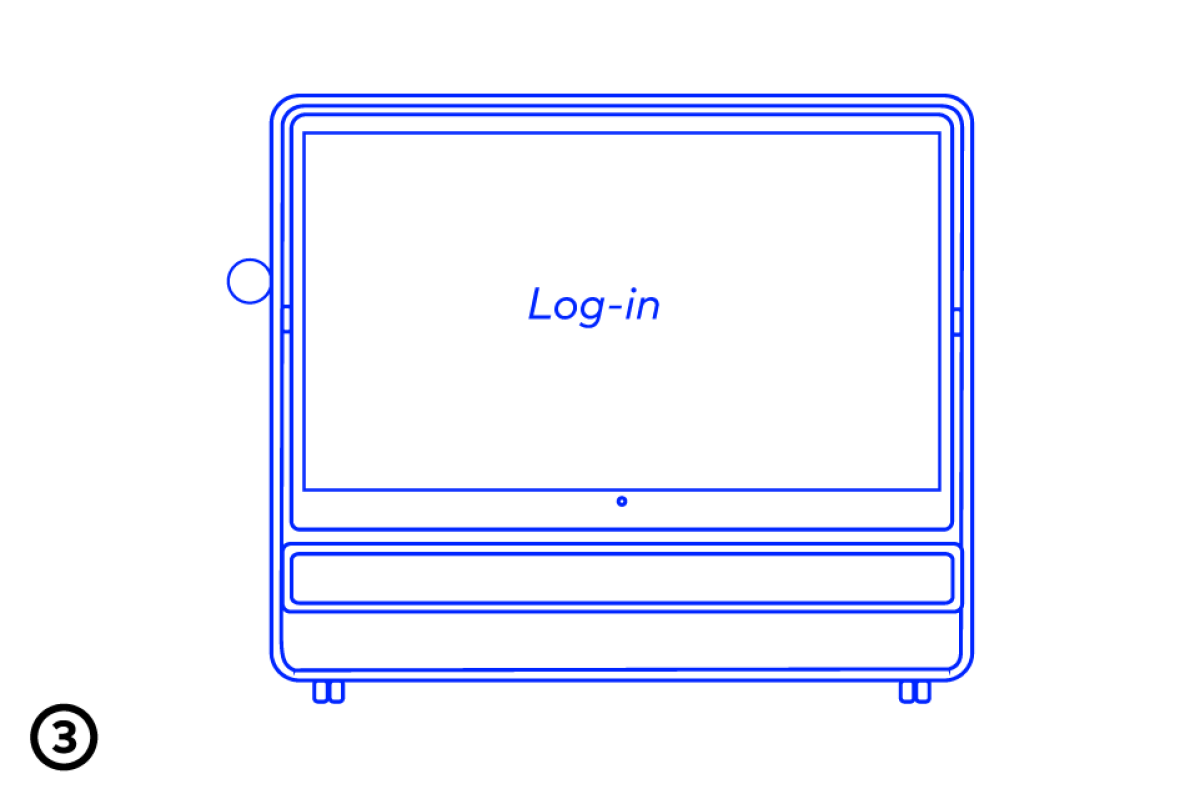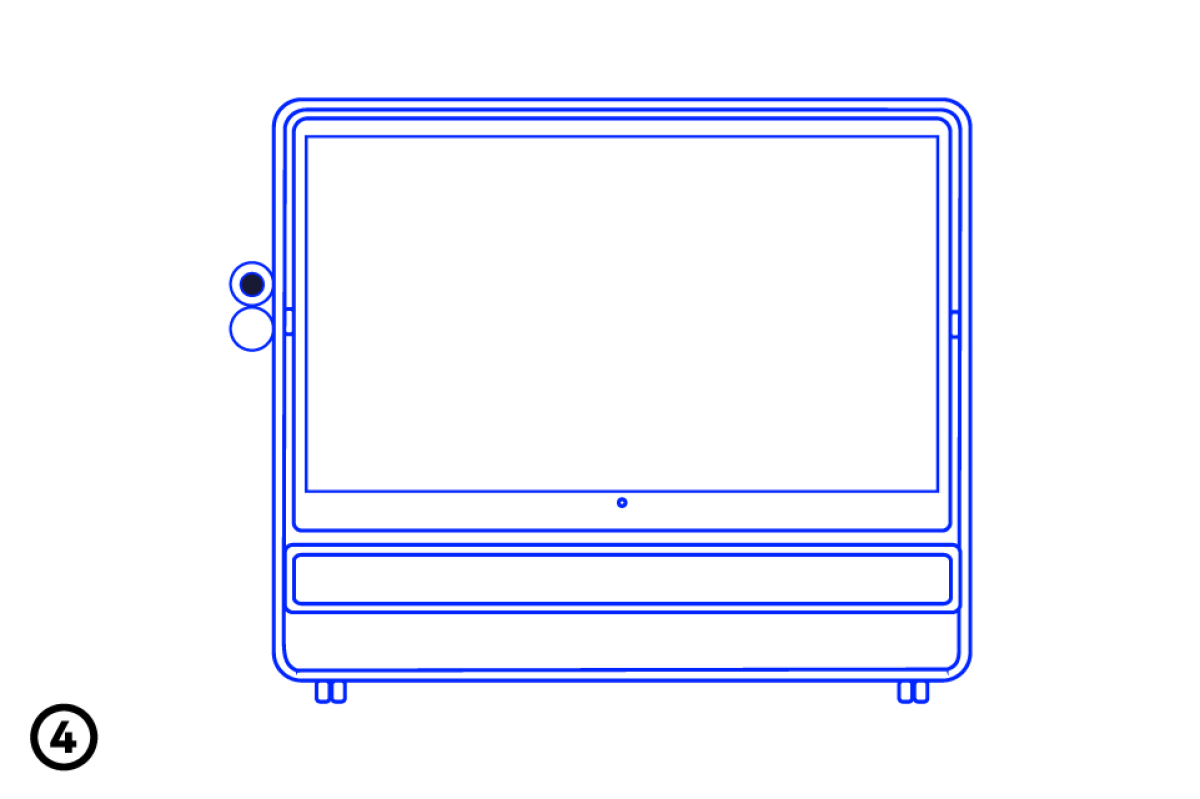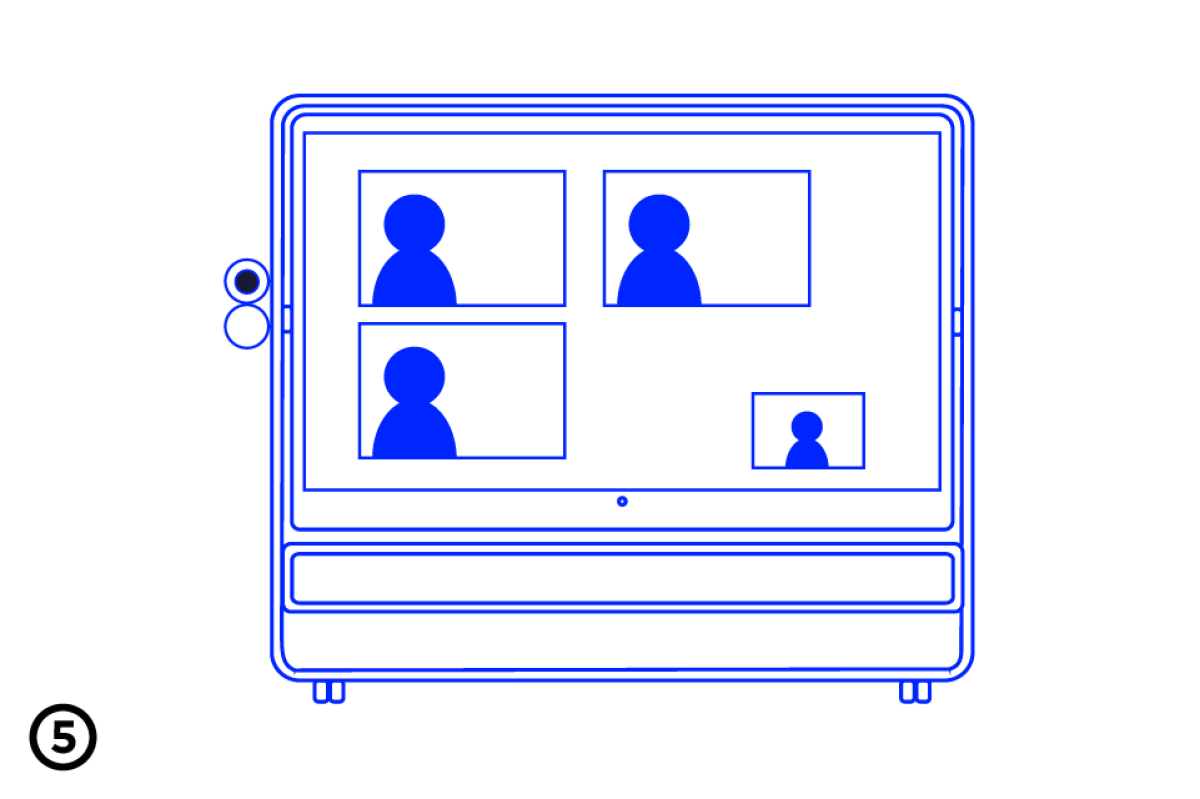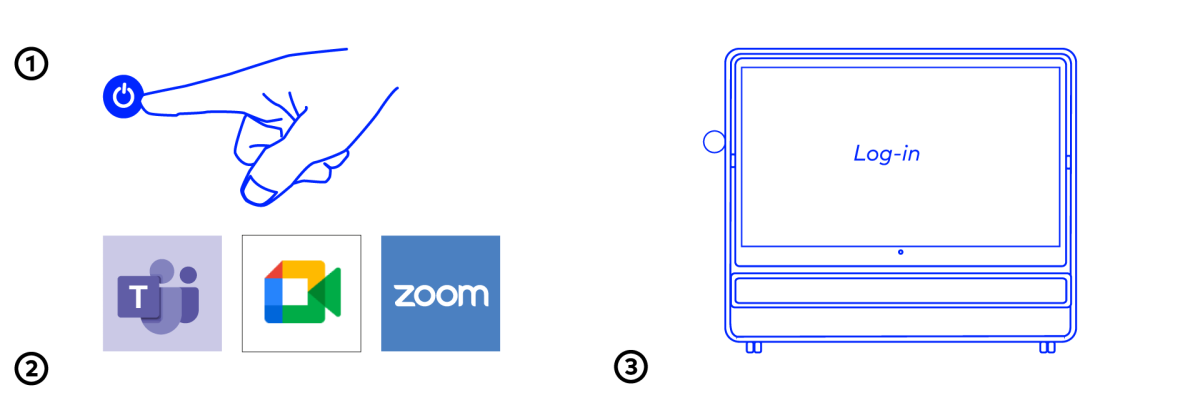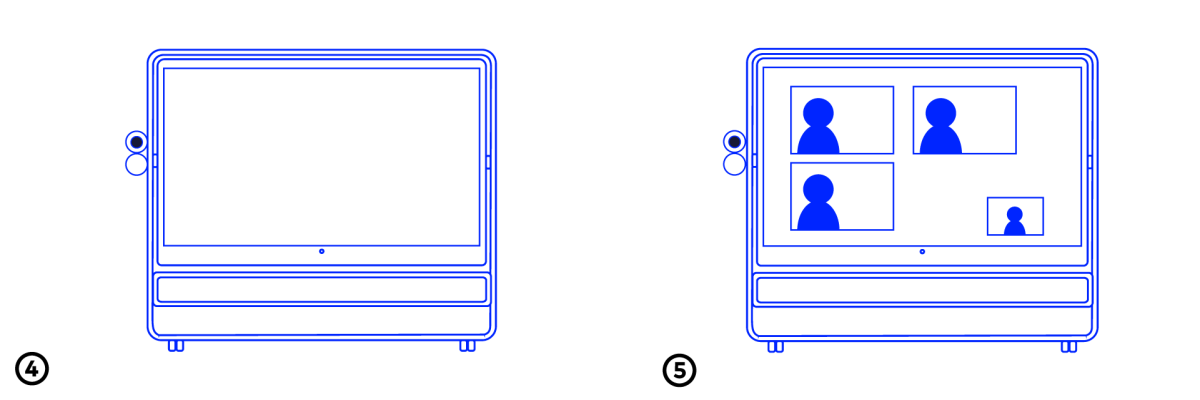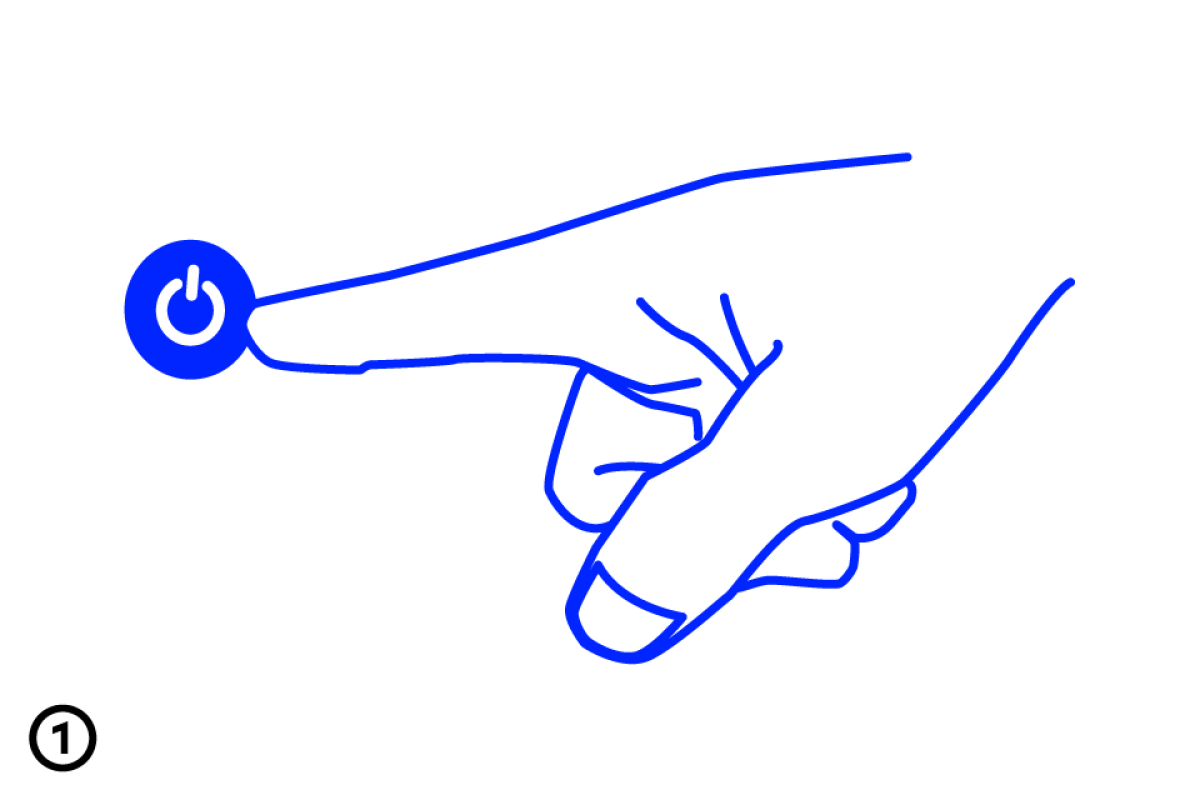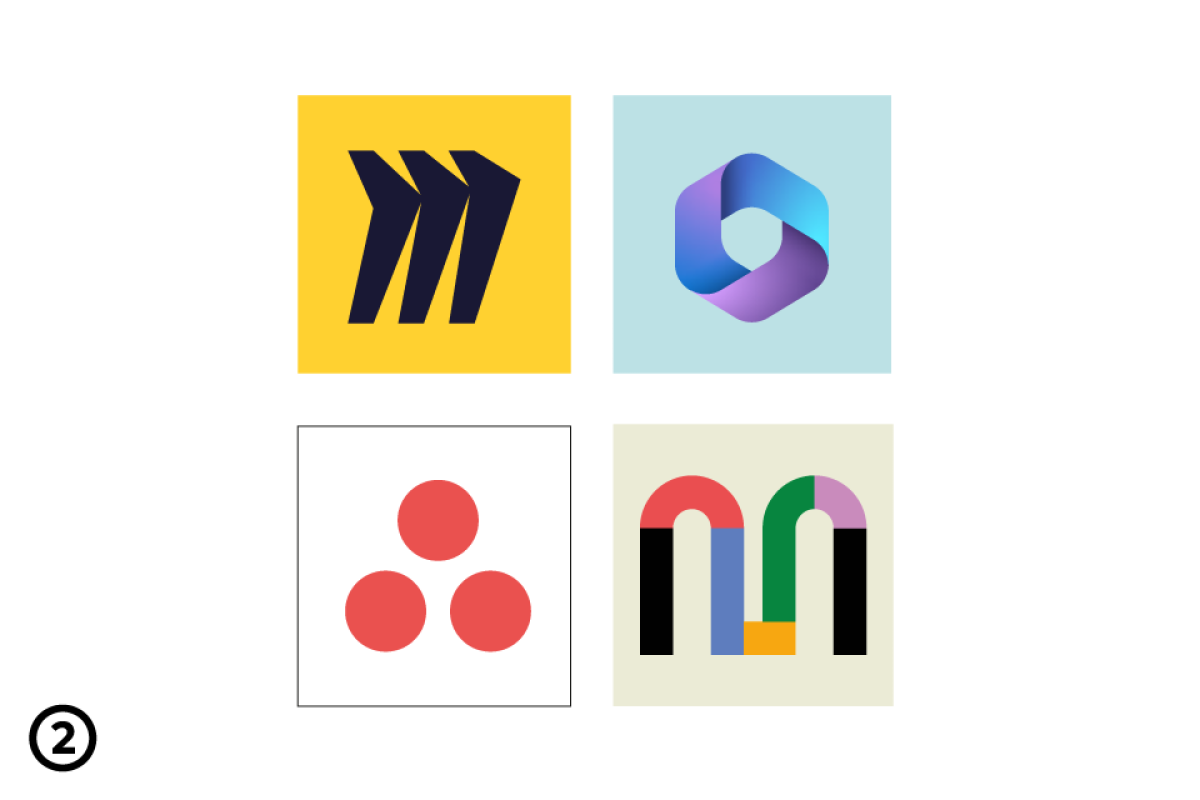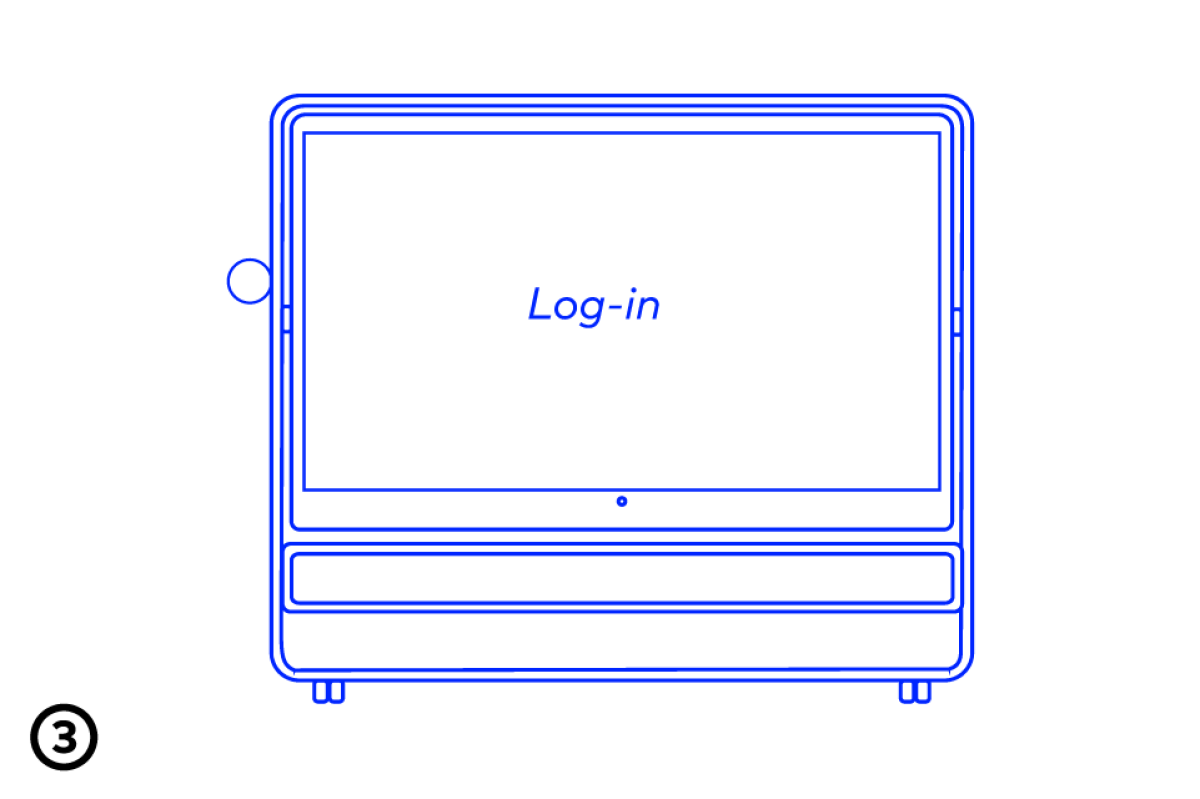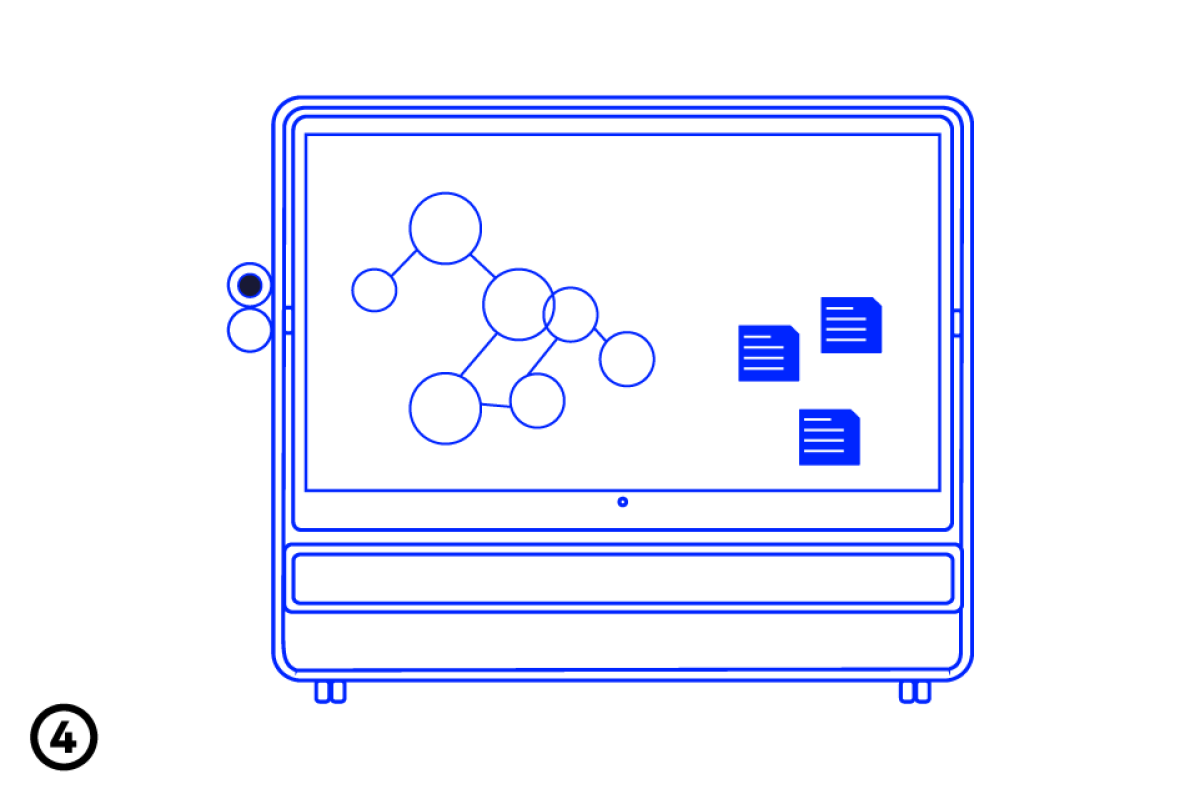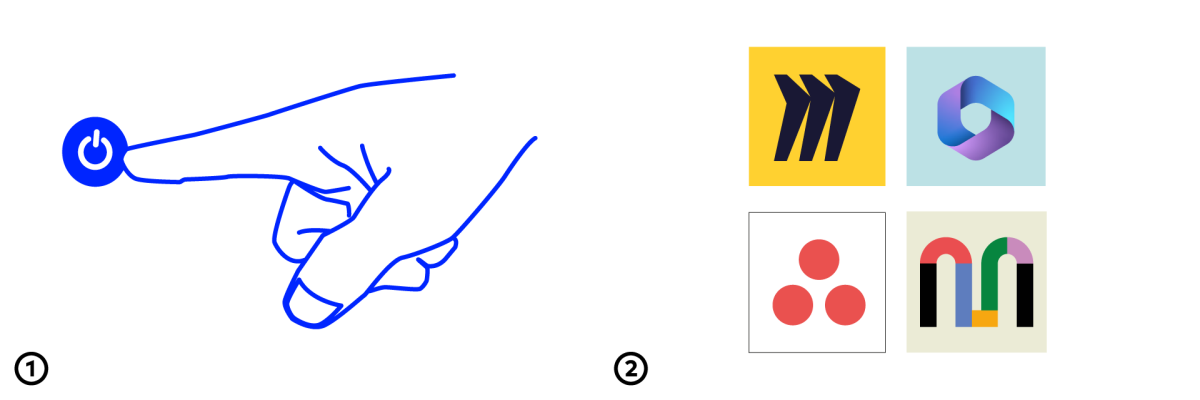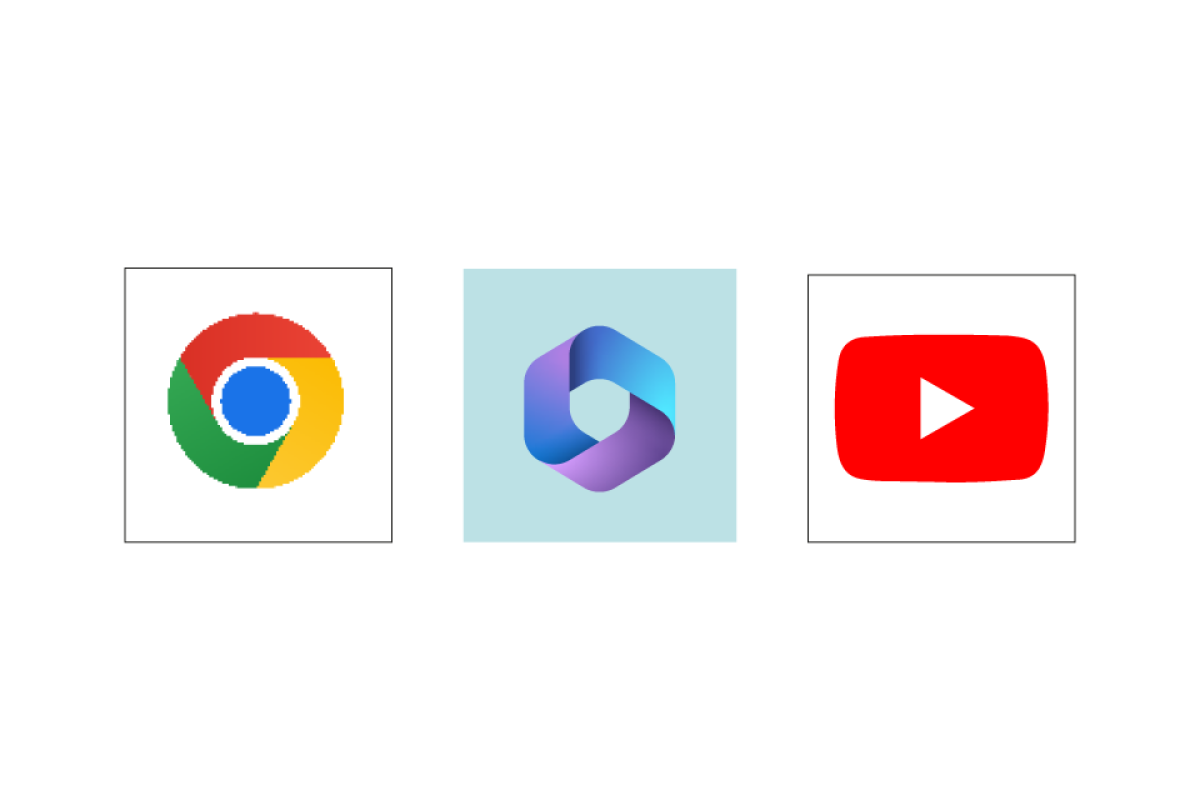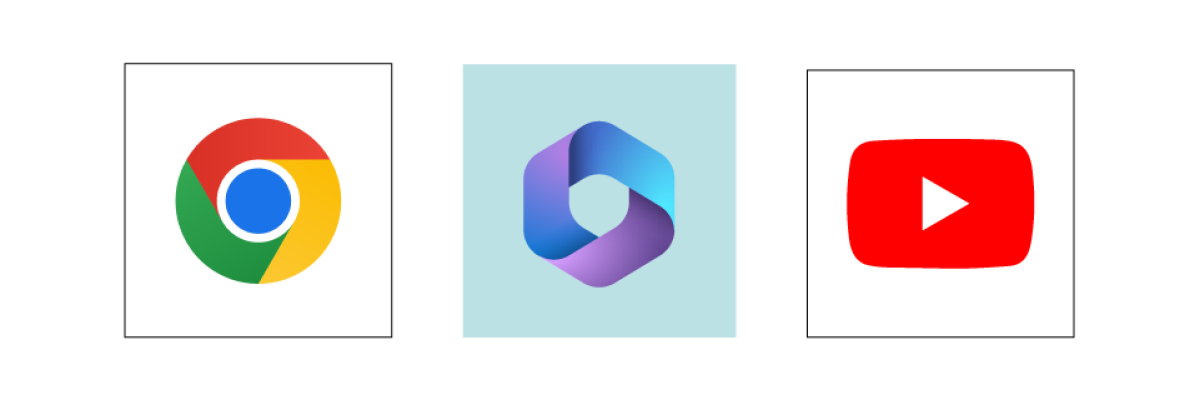Schnell starten mit dem cannyboard
Die cannyboard-App
Dein Tool für digitale Gruppenarbeit
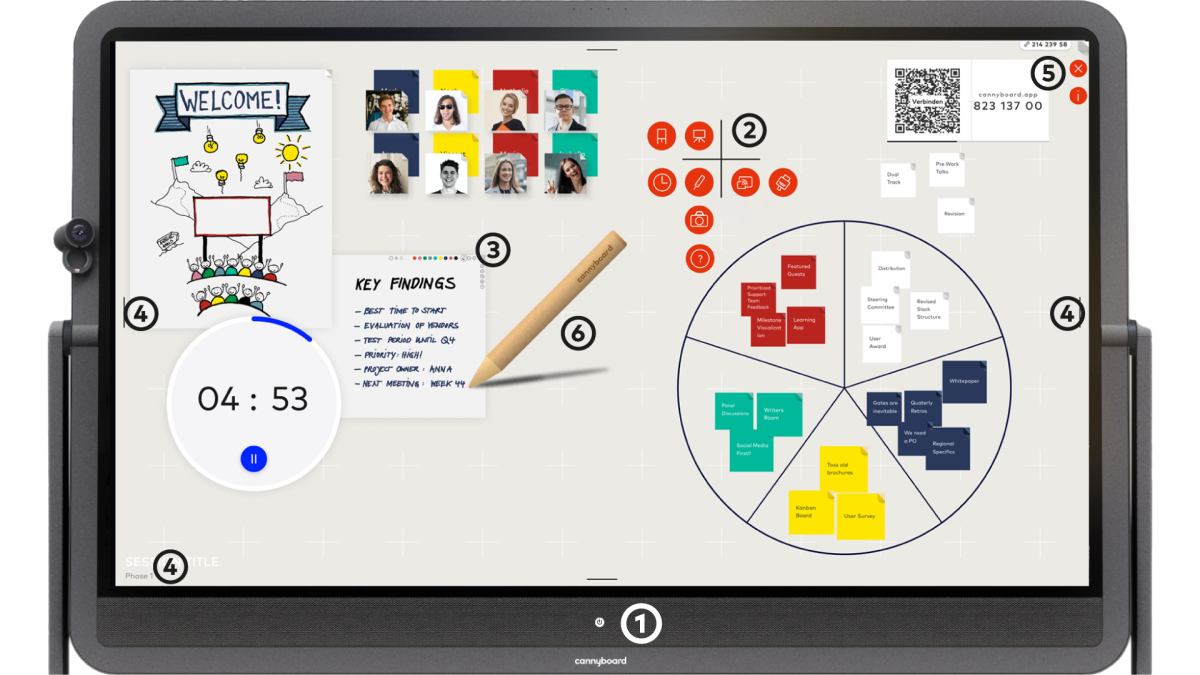
1. So startest Du eine cannyboard Session
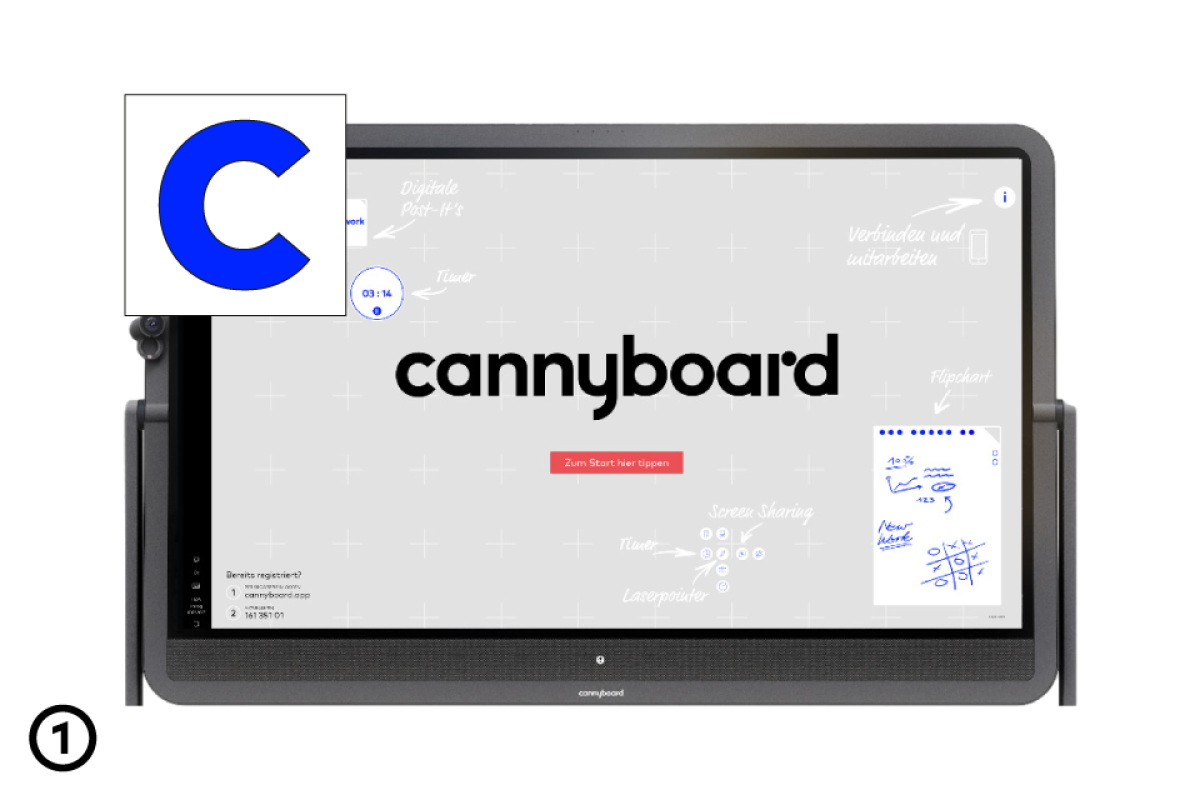
a. Starte die cannyboard-App mit einem Klick auf das „C“ App-Symbol.
b. Tippe auf den roten Start-Button auf dem Bildschirm.
c. Du befindest Dich nun in einer neuen Session. Der Screensharing-Modus ist automatisch aktiviert.
d. Geschafft – Ihr könnt direkt mit Eurer Gruppenarbeit beginnen und Eure Gedanken und Ideen festhalten.
2. Die Werkzeuge – alle Tools auf einen Klick

Mit einem Tipp auf jedes Kreuz des Bildschirms erscheint das Hauptmenü.
3. Schreiben und Zeichnen auf den Sheets
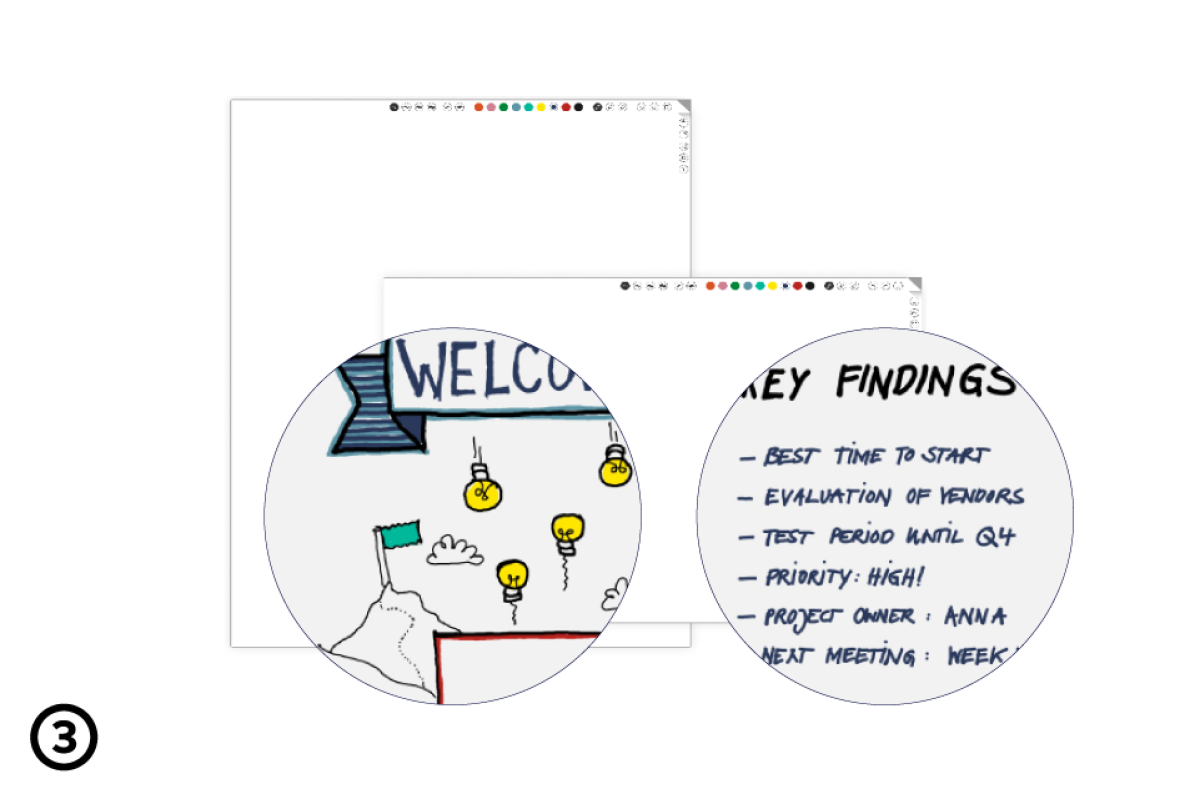
Schreiben und Zeichnen auf dem Sessionboard ist so einfach wie auf einem herkömmlichen Flipchart oder Whiteboard. Alles was Du brauchst, ist der mitgelieferte cannyboard-Stift und ein geöffnetes Sheet auf dem Arbeitsbereich.
Um ein Sheet zu öffnen, tippe auf ein beliebiges Kreuz auf dem Bildschirm und wähle im angezeigten Menü nach Bedarf den Button Sheet Hochformat
oder Sheet Querformat.
4. Jede Menge Platz
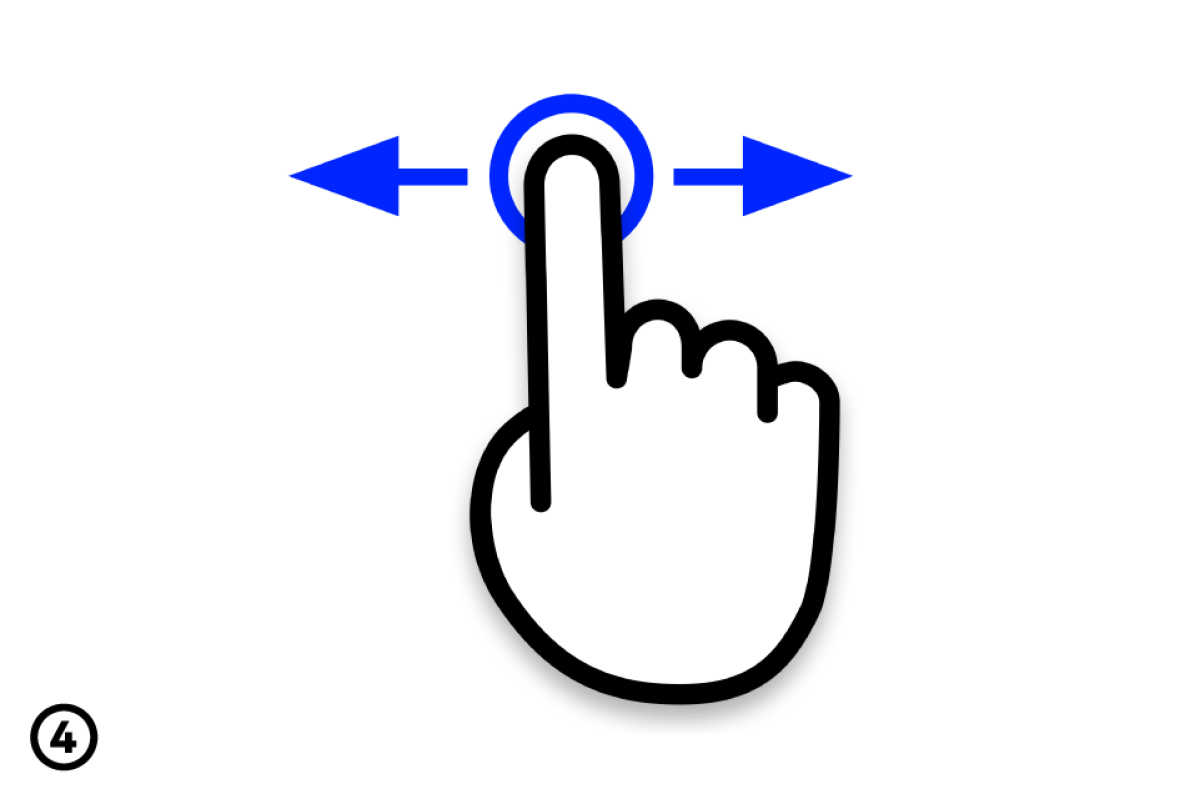
In bis zu acht hintereinander angeordneten Phasen kannst Du eine Session klar strukturieren.
Die Navigation zwischen den Phasen erfolgt per Swipe über den kleinen Strich mittig am rechten und linken Bildschirmrand. Unten links siehst Du, in welcher Phase Du Dich gerade befindest.
Du kannst auch Inhalte von einer Phase in die andere verschieben. Schiebe dafür das Element mit dem Finger an den rechten oder linken Bildschirmrand und lasse es dann los.
5. Mit dem eigenen Gerät Input senden – ganz einfach!
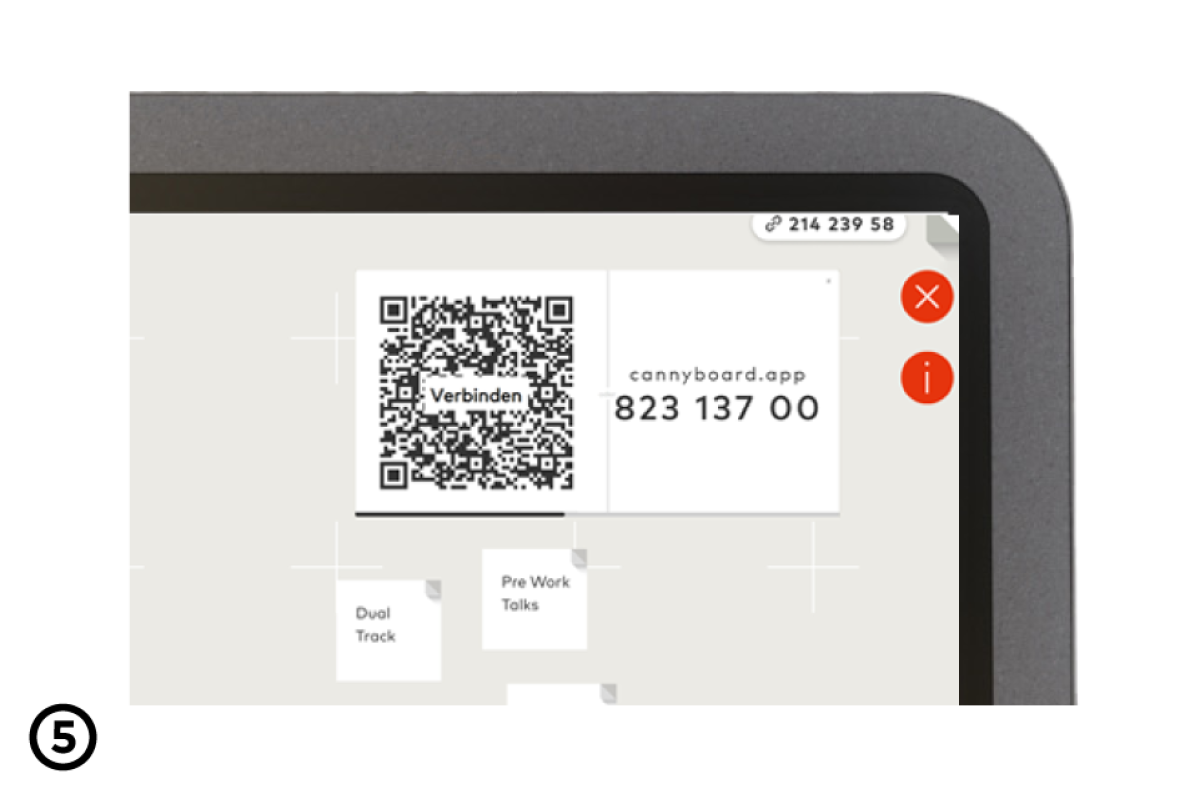
Teilnehmer:innen können im Handumdrehen Ihr eigenes Gerät mit dem cannyboard verbinden und Beiträge als Text-, Bild- und Video-Notes in die Session schicken:
Smartphone/Tablet:
a. Tippe auf das rote i rechts oben im Board.
b. Scanne mit Deinem Mobilgerät den angezeigten QR-Code.
c. Du befindest Dich nun im Bereich Inhalte beitragen und kannst direkt Beiträge über das rote + an die geöffnete Session senden. Wähle zwischen Textnote, Foto-, Video- oder PDF-Datei.
Laptop:
a. Öffne cannyboard.app im Browser Deines Mobilgerätes.
b. Scanne mit Deinem Mobilgerät den angezeigten QR-Code.
c. Du befindest Dich nun im Bereich Inhalte beitragen und kannst direkt Beiträge über das rote + an die geöffnete Session senden. Wähle zwischen Textnote, Foto-, Video- oder PDF-Datei.
6. Schreiben, Schieben, Zoomen

Mit dem cannyboard-Stift kannst Du auf dem Sessionboard 86’’ schreiben und zeichnen. Er verfügt über keinerlei elektronische Bauteile.
Deine Fingerspitze wird als Input für das Bewegen von Sheets oder Notes erkannt.
Mit Zeigefinger und Daumen kannst Du Elemente groß und klein ziehen.