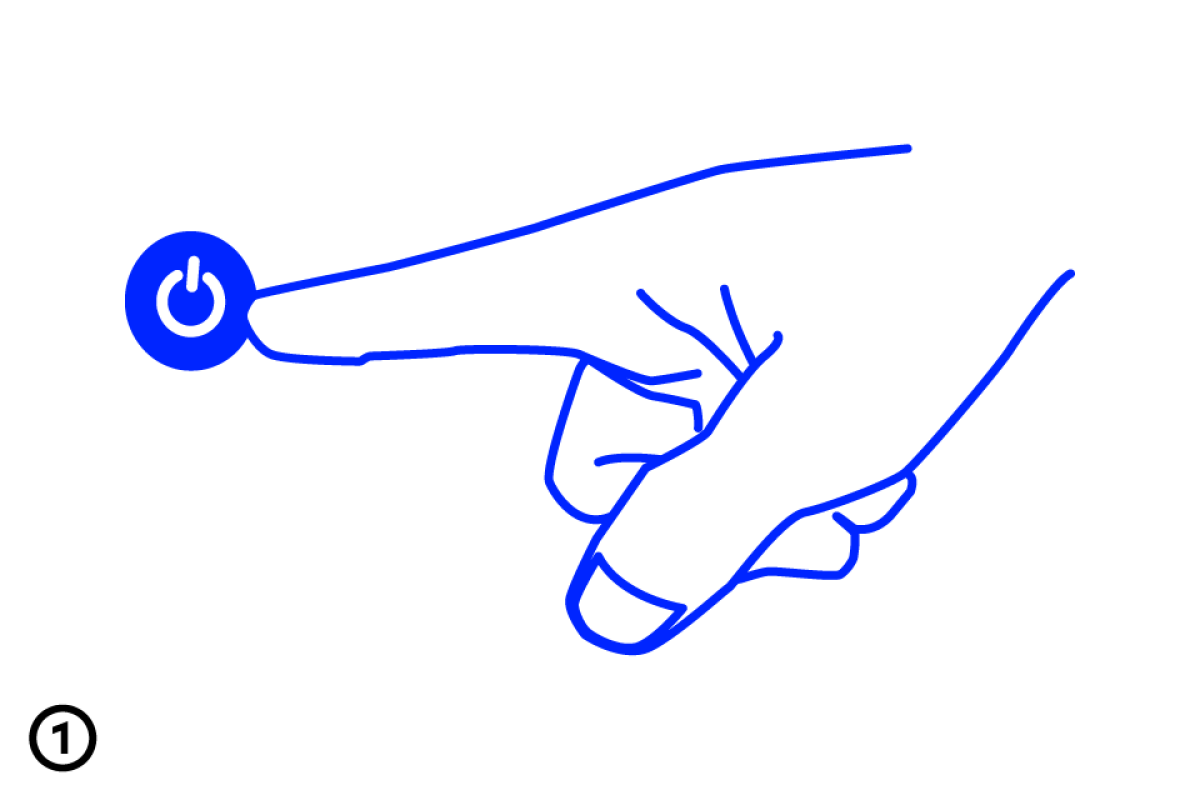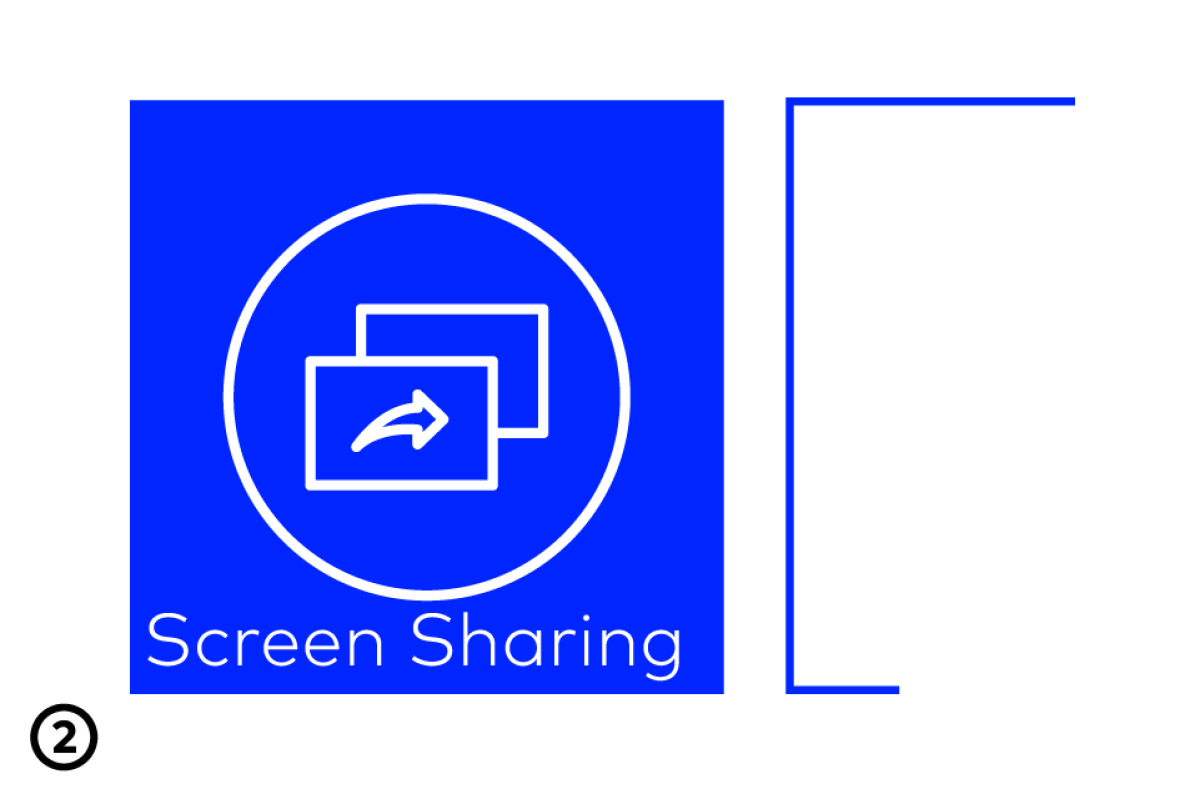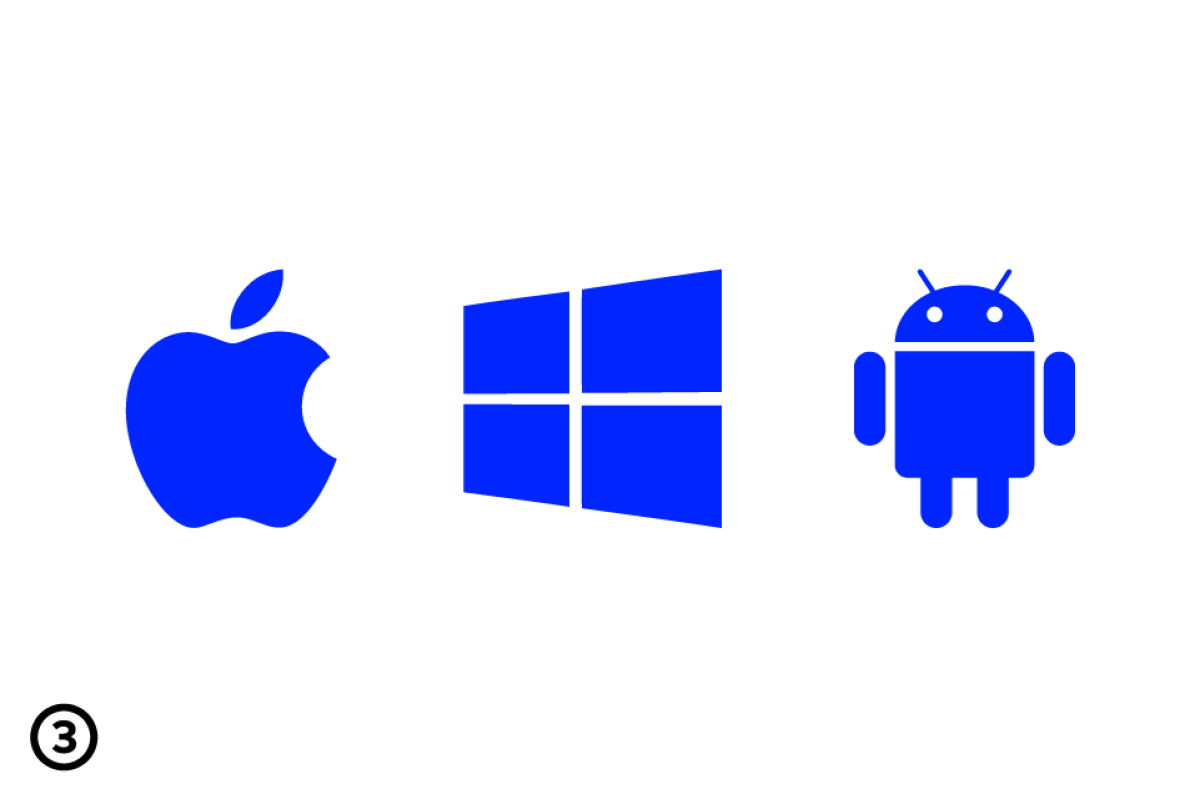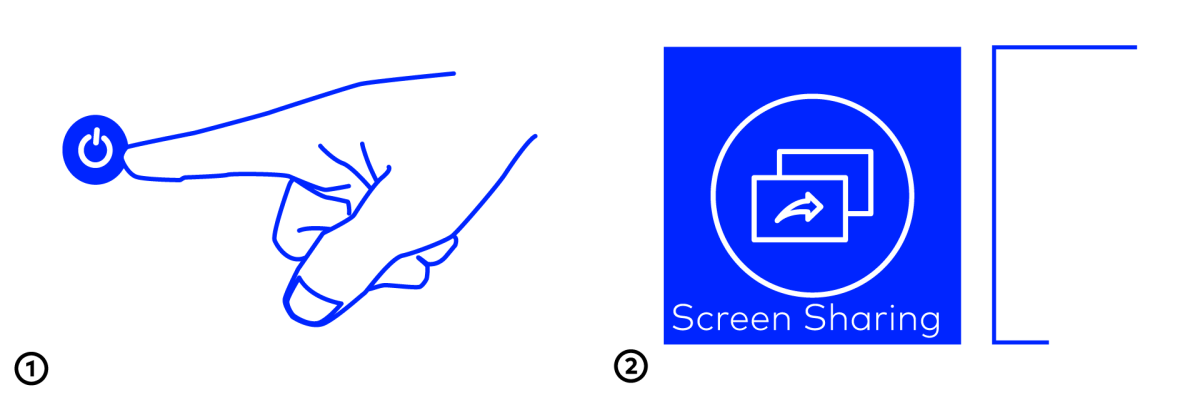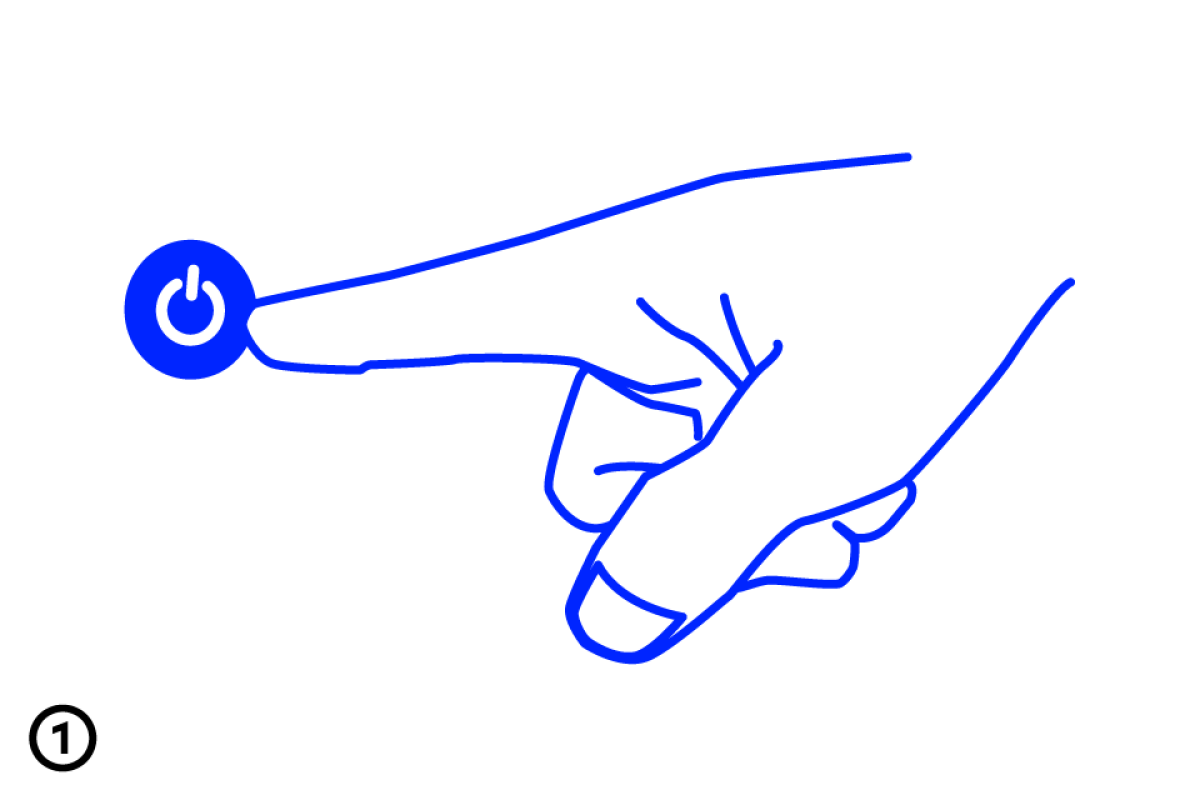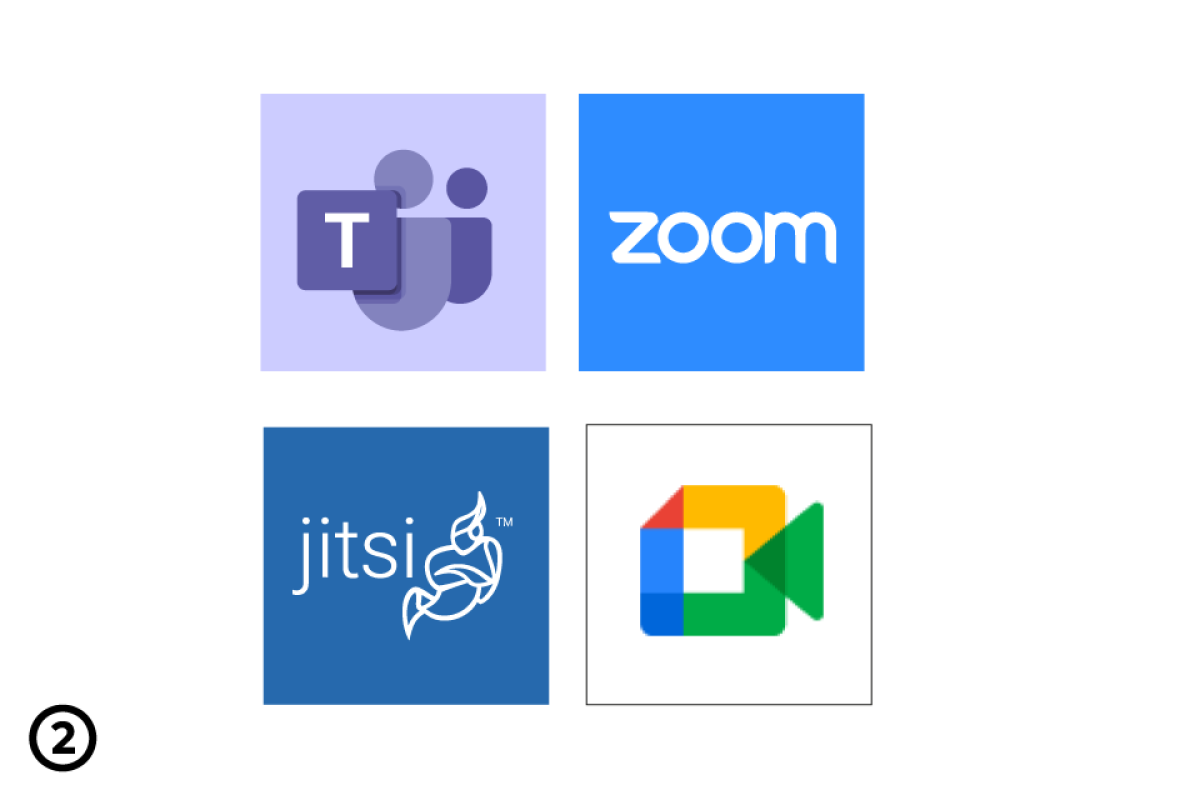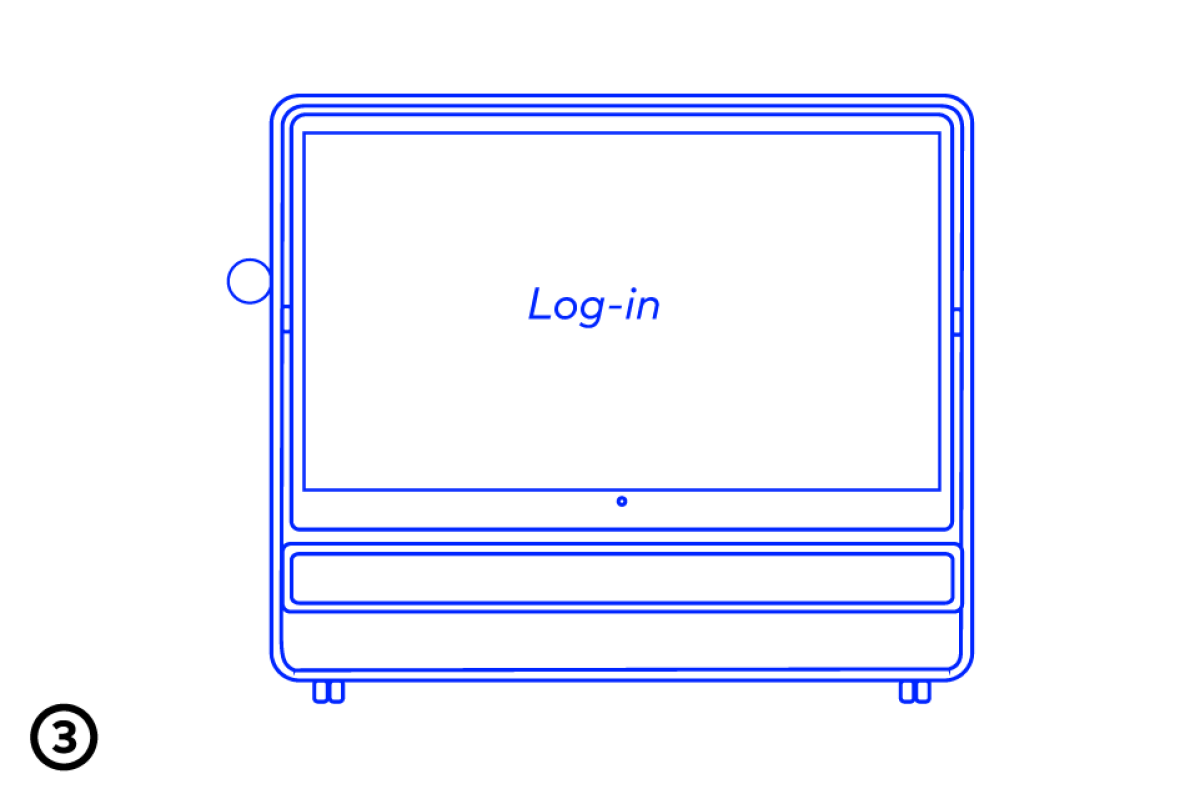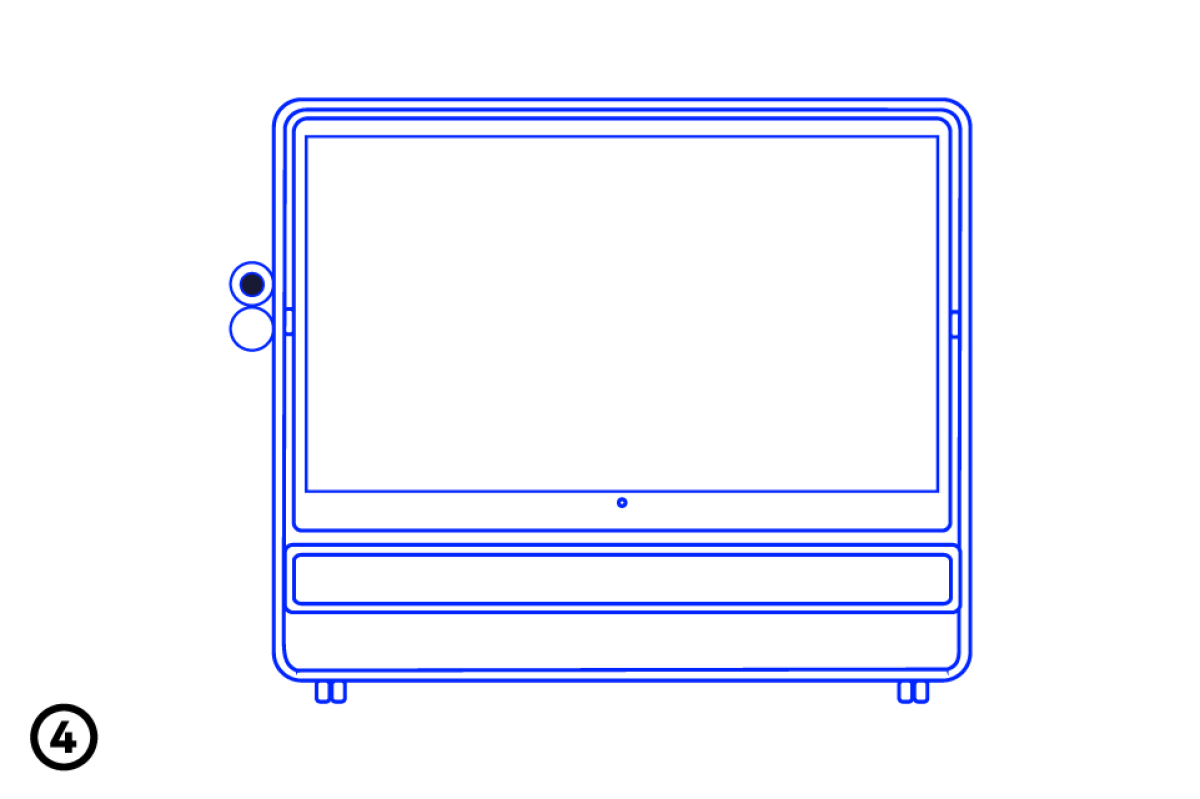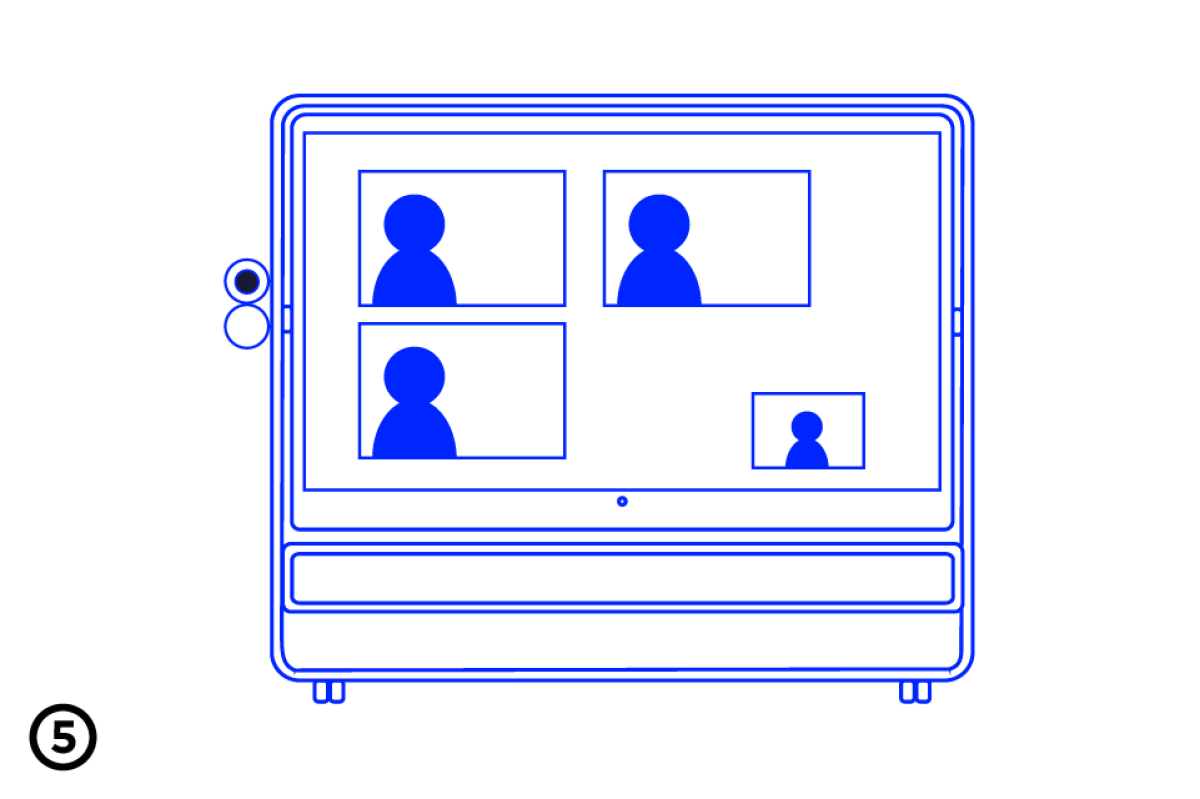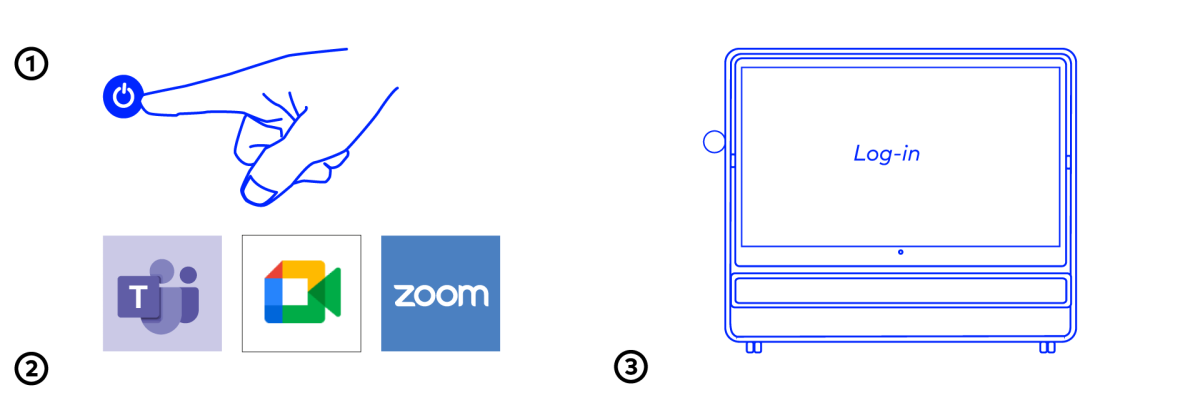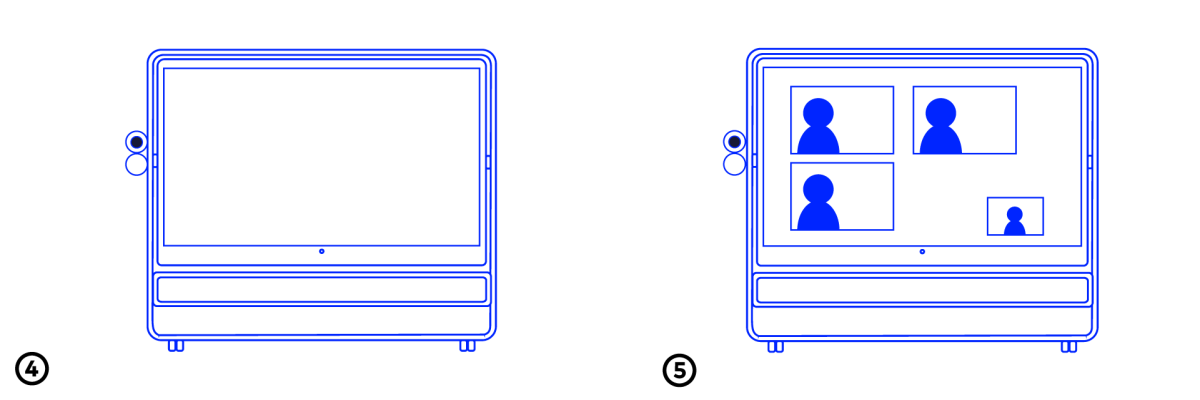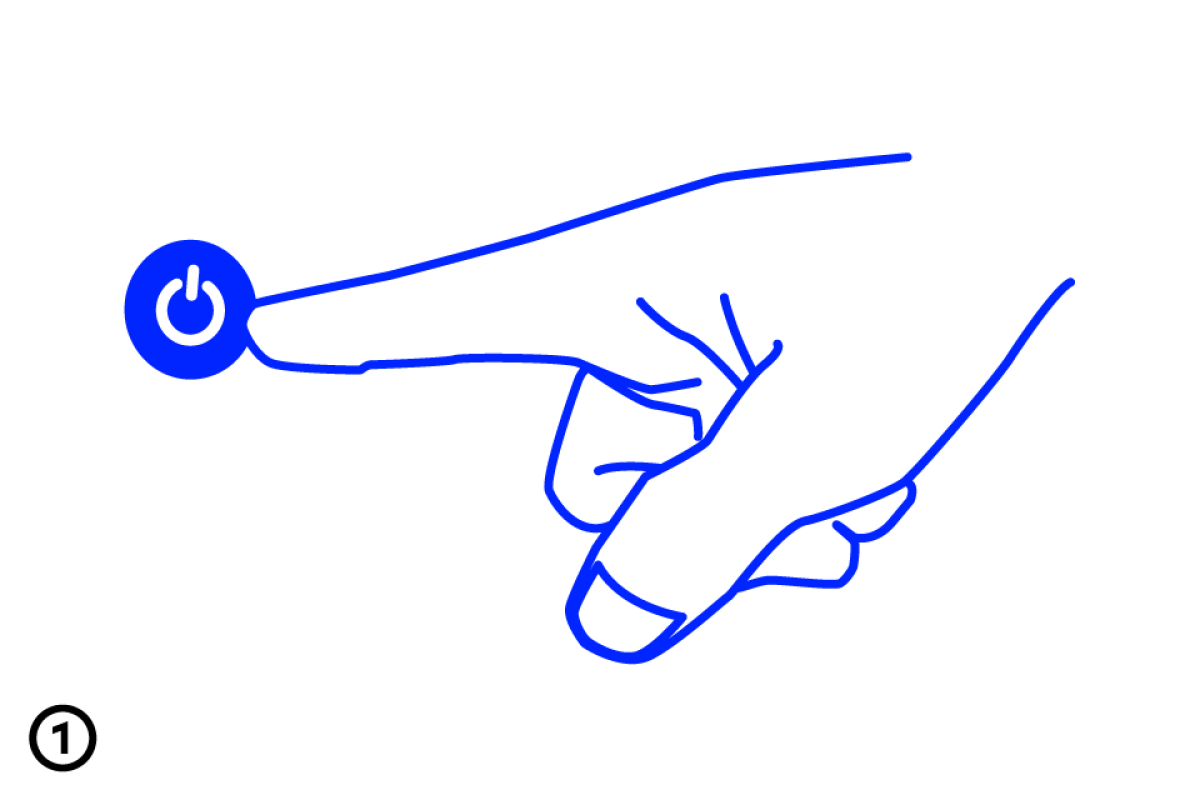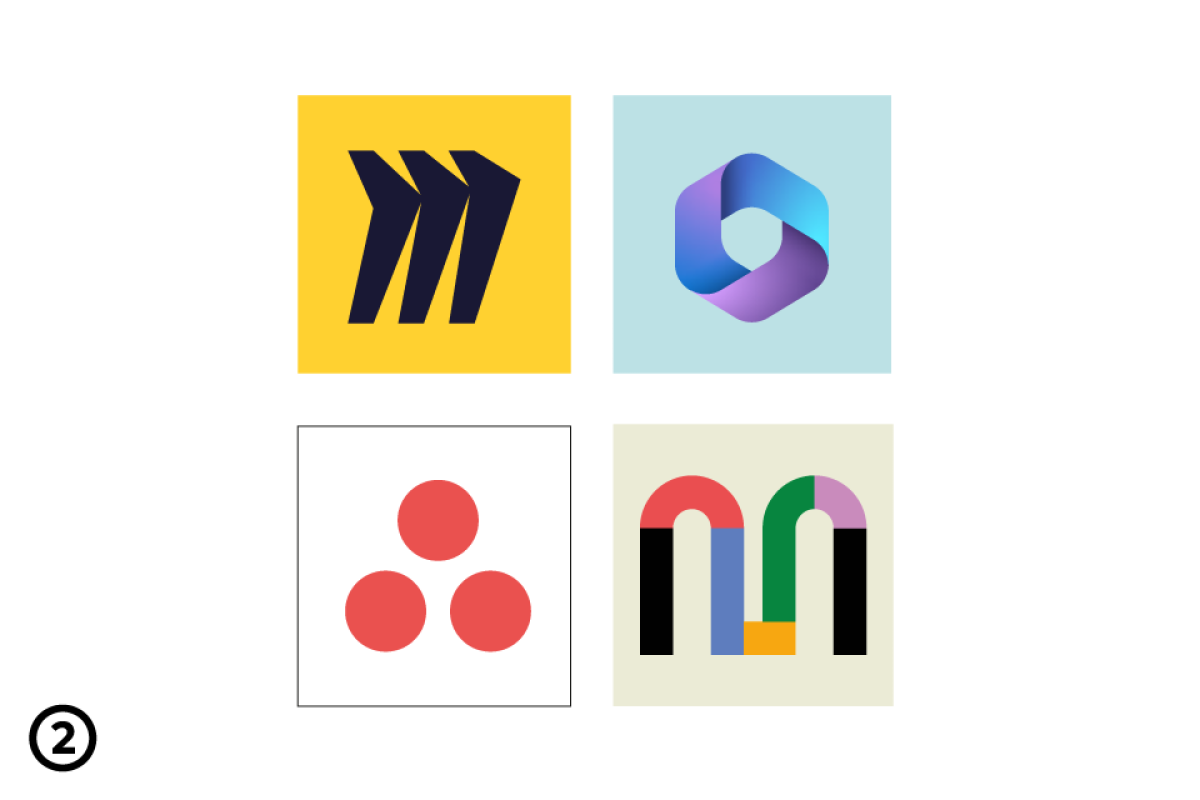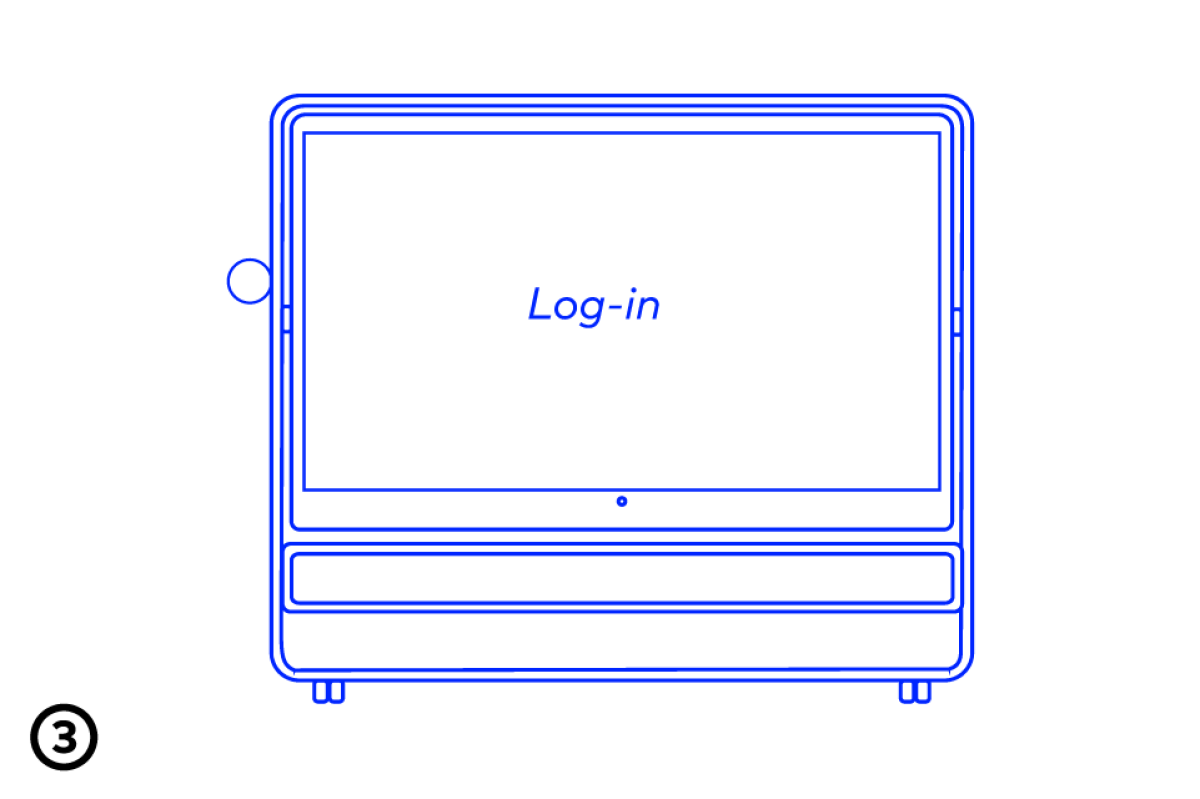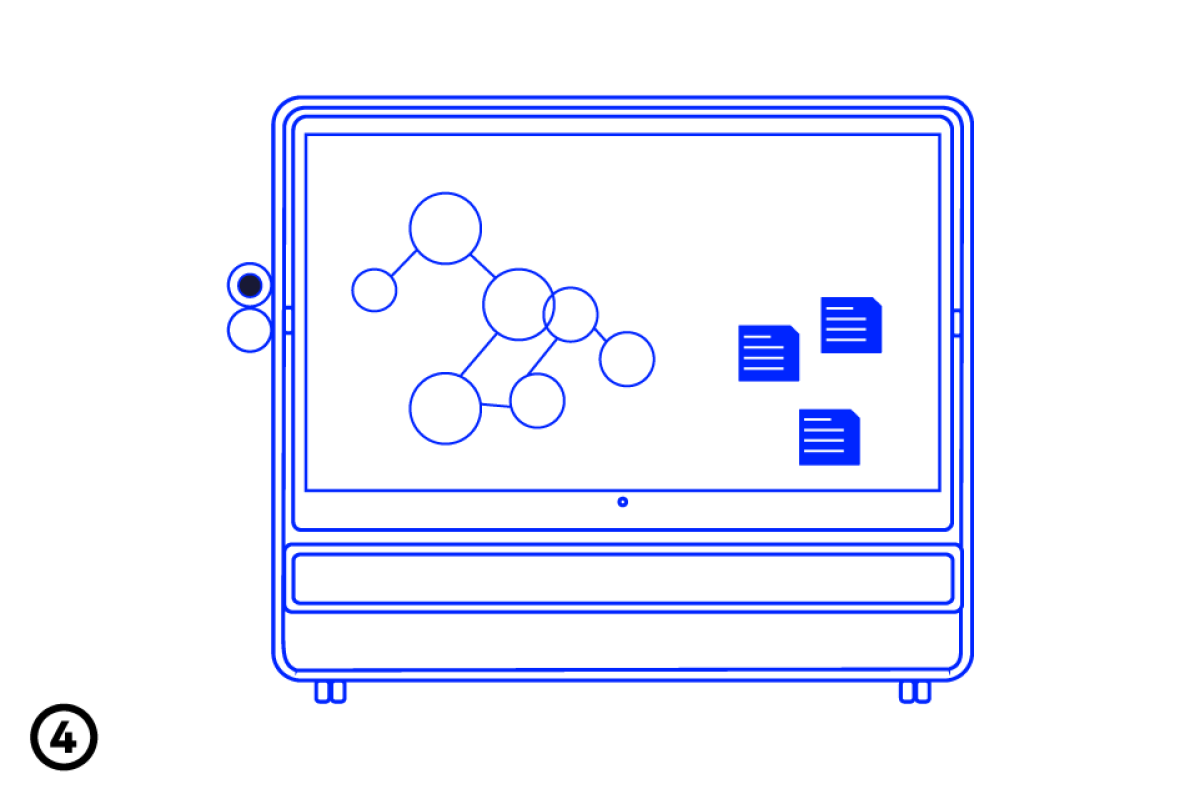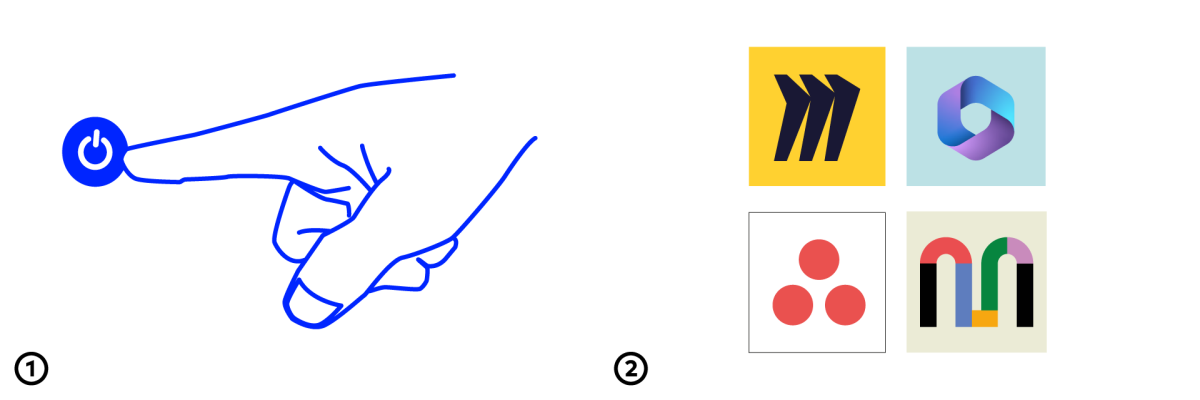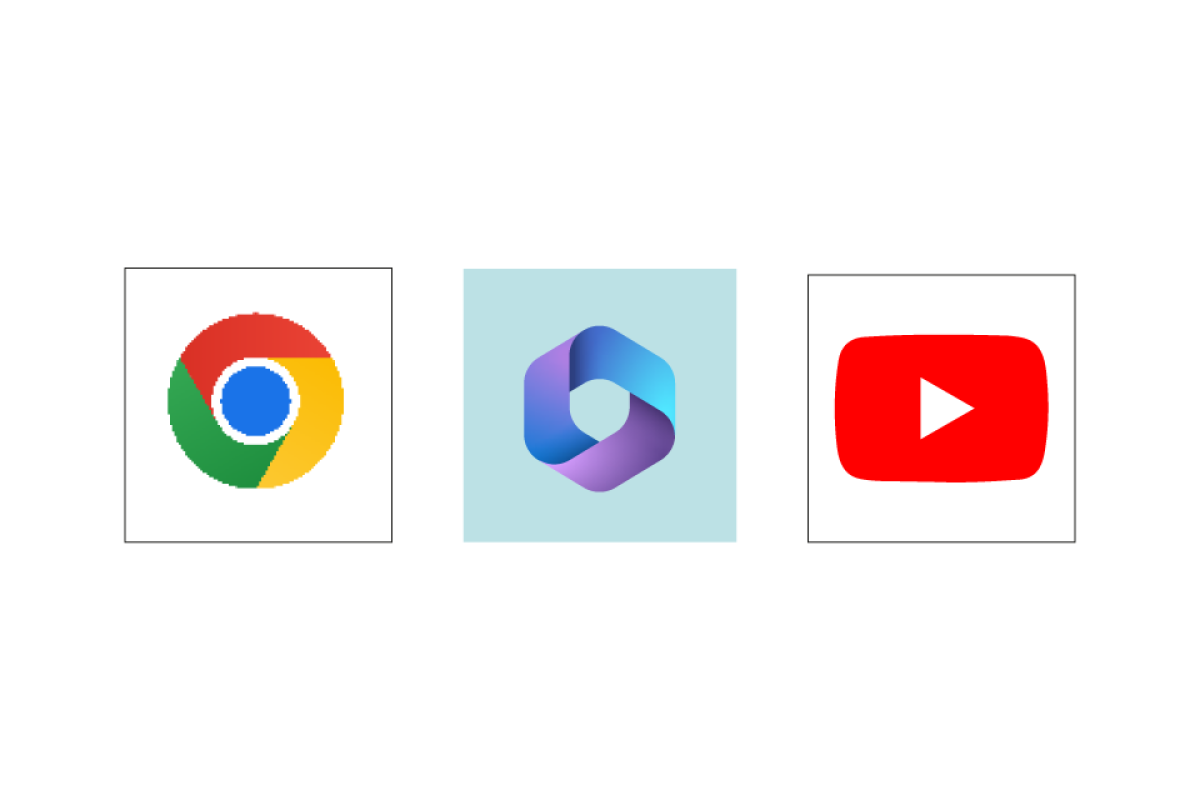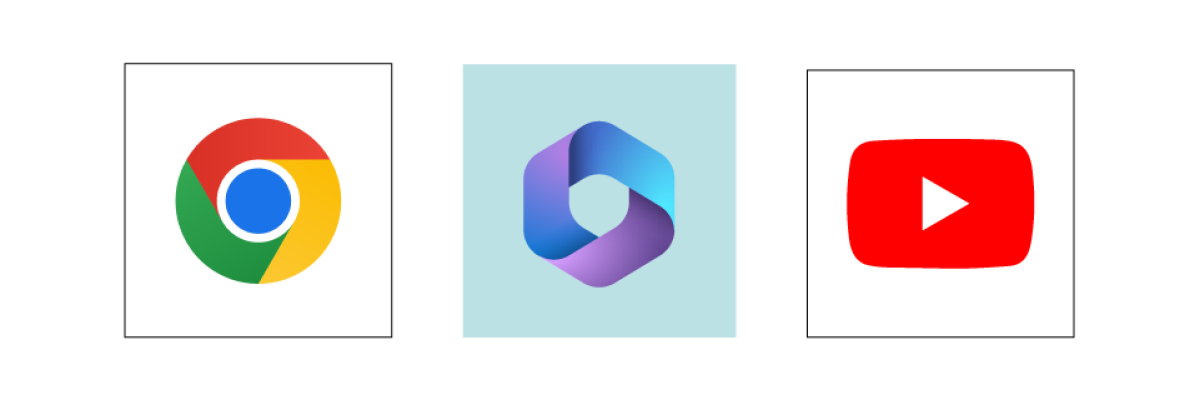Get started quickly with the cannyboard
The cannyboard app
Your tool for digital group work
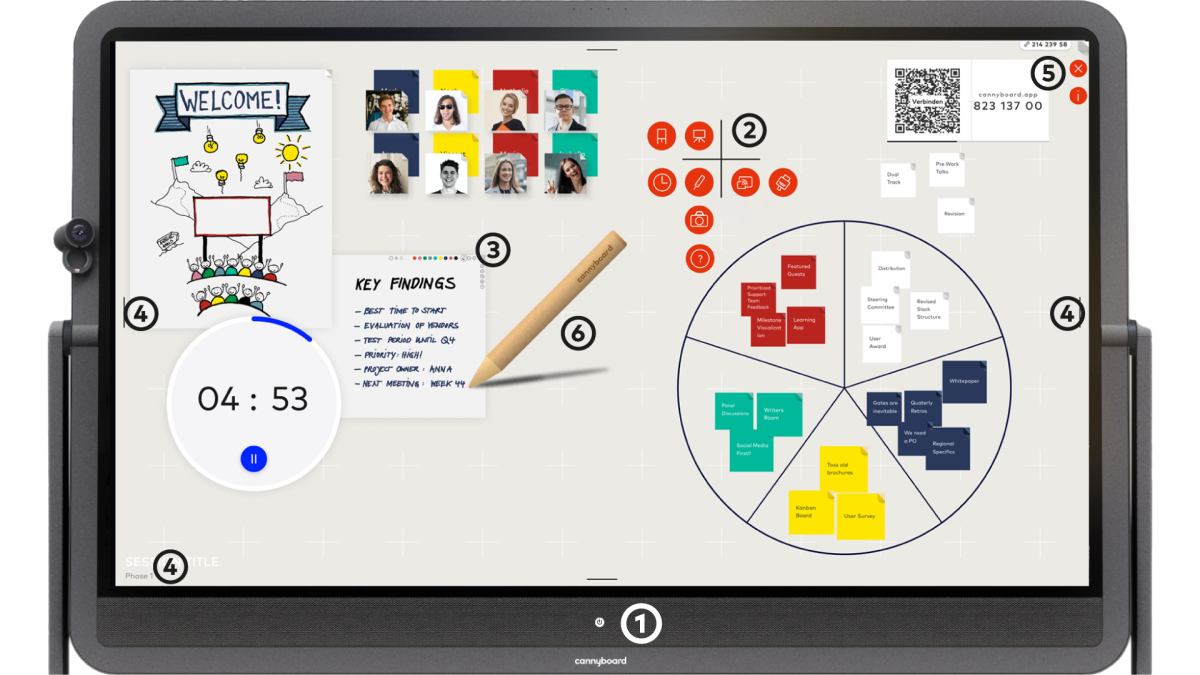
1. How to start a cannyboard session
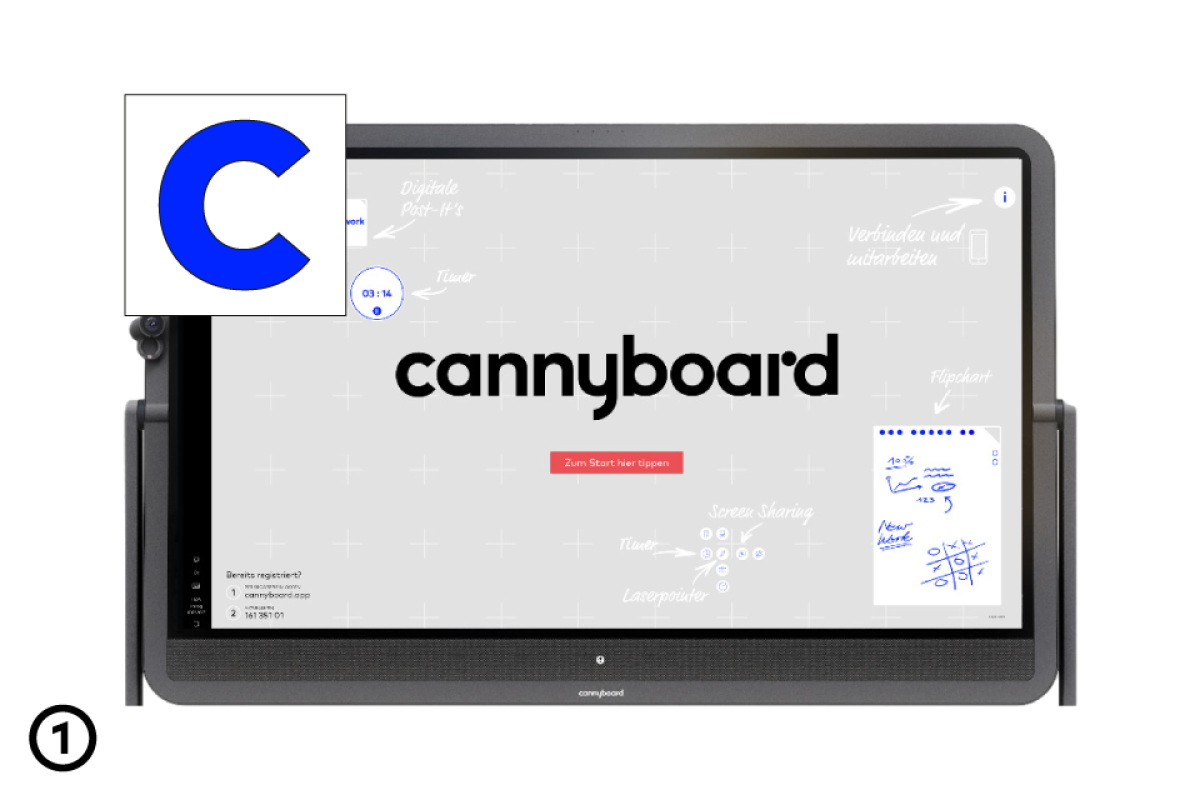
a. Launch the cannyboard app with a click on the C app icon.
b. Tap the red start button on the screen.
c. You are now in a new session. The screen sharing mode is automatically activated.
d. You've done it - you can start your group work and collect your thoughts and ideas.
2. All tools on one click

With a tap on each cross of the screen, the main menu appears.
3. Writing and drawing on the sheets
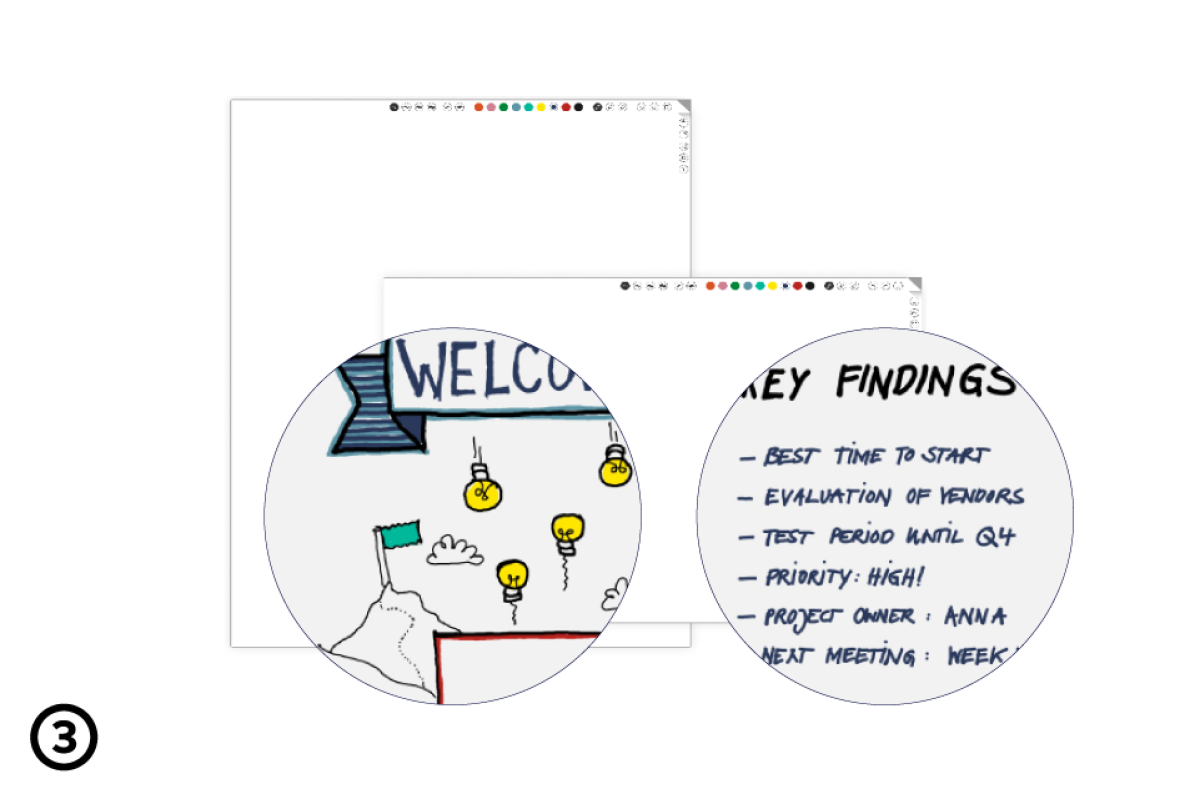
Writing and drawing on the Sessionboard is as easy as on a conventional flipchart or whiteboard. All you need, is the supplied cannyboard pen and an open sheet in the workspace.
To open a sheet, tap on any cross on the screen and select the button portrait sheet or landscape sheet in the menu that appears.
4. Lots of space in eight successive phases
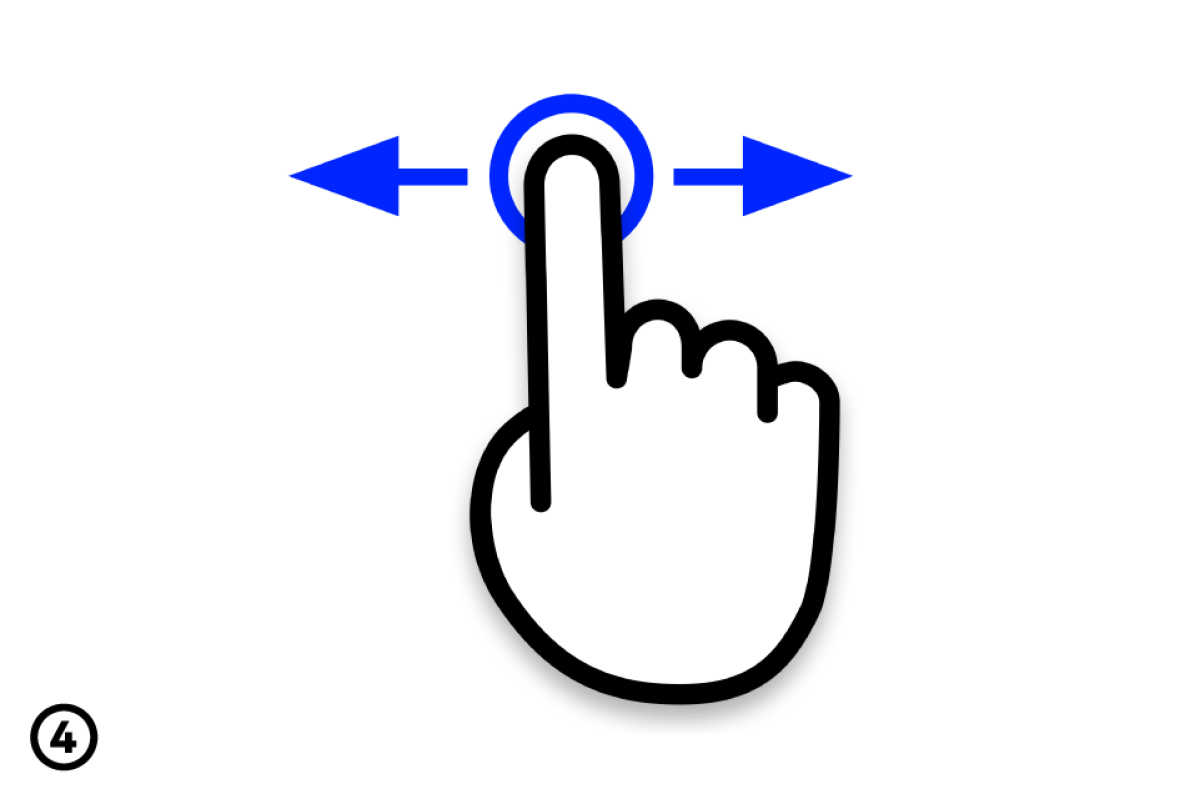
A session can be structured in up to eight successively arranged phases.
The navigation between the phases is done with a swipe over the small line in the middle of the right and left edge of the screen. At the bottom left you can see in which phase you are currently in.
You can also move content from one phase to the other. To do so, move the element with your finger to the right or left edge of the screen and then release it.
5. Send input with your own device - it's easy!
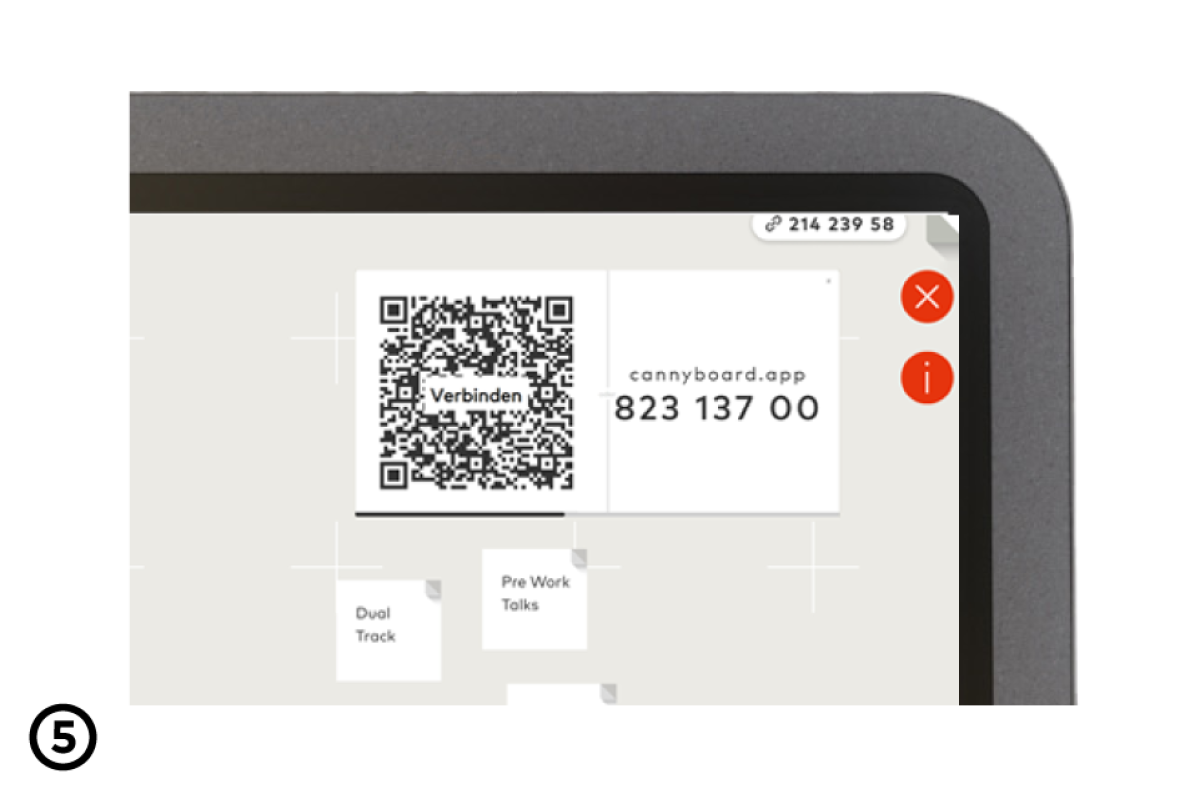
Participants can easily connect their own device to the cannyboard and send contributions to the session as text, image and video notes:
Smartphone/Tablet:
a. Tap on the red i in the upper right corner of the board.
b. Scan the displayed QR code with your mobile device.
c. You are now in the Contribute content section. With + you can directly send contributions to the opened session. Choose between text note, photo,
video or PDF file.
Laptop:
a. Open cannyboard.app in the browser of your mobile device.
b. Click the Connect button. An input window appears - enter the current PIN that is displayed, when the red i on the cannyboard is tapped.
c. You are now in the Contribute content section. With + you can directly send contributions to the opened session. Choose between text note, photo, video or PDF file.
6. Writing, pushing, zooming

With the cannyboard pen you can write and draw on the Sessionboard 86’’. It does not have any electronic components.
Your fingertip is recognized as input for moving sheets or notes.
You can use your index finger and thumb to drag elements big and small.